Change Account Settings on Profile Page
On your user account’s Profile page, you can view and edit your profile details and individual system settings. Your profile contains your personal details, account information, and main settings to manage your user experience in the application.
Update your Profile Details
On the Profile page, you can edit the following information:
- Phone Number: set a phone number associated with your profile, which can be used in SMS notifications if your application is configured to send messages by phone.
- Language: the language in which the Case IQ interface will be displayed for your account.
- Theme: user interface design options, created by your System Administrator.
- Case Capture Redirect Option: controls what page will load after you enter a new case (see more in the Case Capture Redirect Option section below).
- User Default Grid Row Counter: set the default number of records to show on each page of grid views (see Grids for more).
- Signature: create a custom email signature that you can use when you send an email from the application (instructions below in the Signature section).
To make updates to your profile details, click the Edit button on the Profile page. The profile detail fields will now be editable, so you can make any necessary updates. Click the Save button to record your changes.
Case Capture Redirect
The Case Capture Redirect option allows you to choose where the system will navigate you to after creating a new case. The default option for user accounts is generally set by your System Administrator. In Profile, the dropdown menu includes the following choices:
- “Route to the Case”: after submitting a new case, the browser will load the page for the newly created case, so you can interact with the case record immediately (see A Case's Page). This option is ideal if you want to continue working on cases right away.
- “Route to the Cases grid”: the browser will open the Cases grid, which summarizes all cases in the application (see Cases Grid Page). This option is recommended for users who handle case intake or usually perform work on other cases after entering new case files.
Signature
Depending on your role in Case IQ, you may need to send emails from the application on an on-going basis. Case IQ provides the option to create an email signature template to easily add to emails that you draft and send from the application (see Send an Email in Case IQ). Your signature can be generated manually or automatically.
To add a signature, follow the steps below:
- From the Settings menu, click the "Profile" option to access Profile Details.
- Click the Edit button.
- The “Signature” text box at the bottom of the ProfileDetails page will now be editable.
- To manually create a signature, type your signature text in the “Signature” text box and editor.
- To generate a signature, click the Create Signature button below the “Signature” text box. The “First Name”, “Last Name”, and “Email Address” fields associated with your user account will be loaded into the “Signature” text box. The following screenshot shows an example of a generated signature for Julia Murillo's account:
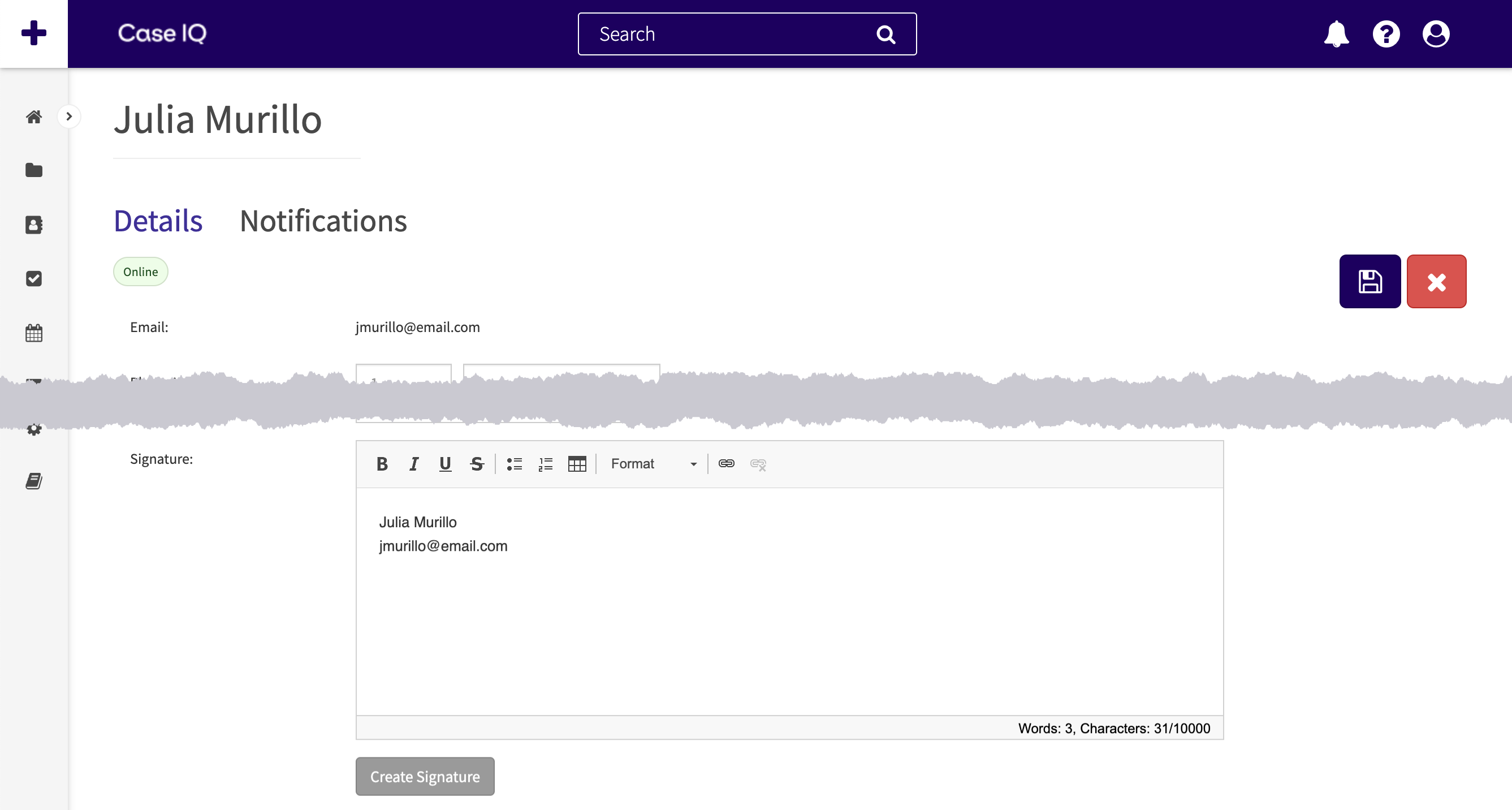
- Case IQ only supports text in signatures. You cannot add image files in the "Signature" text box.
- When you have completed drafting your signature using either method, click the Save button at the top of the Profile Details page.