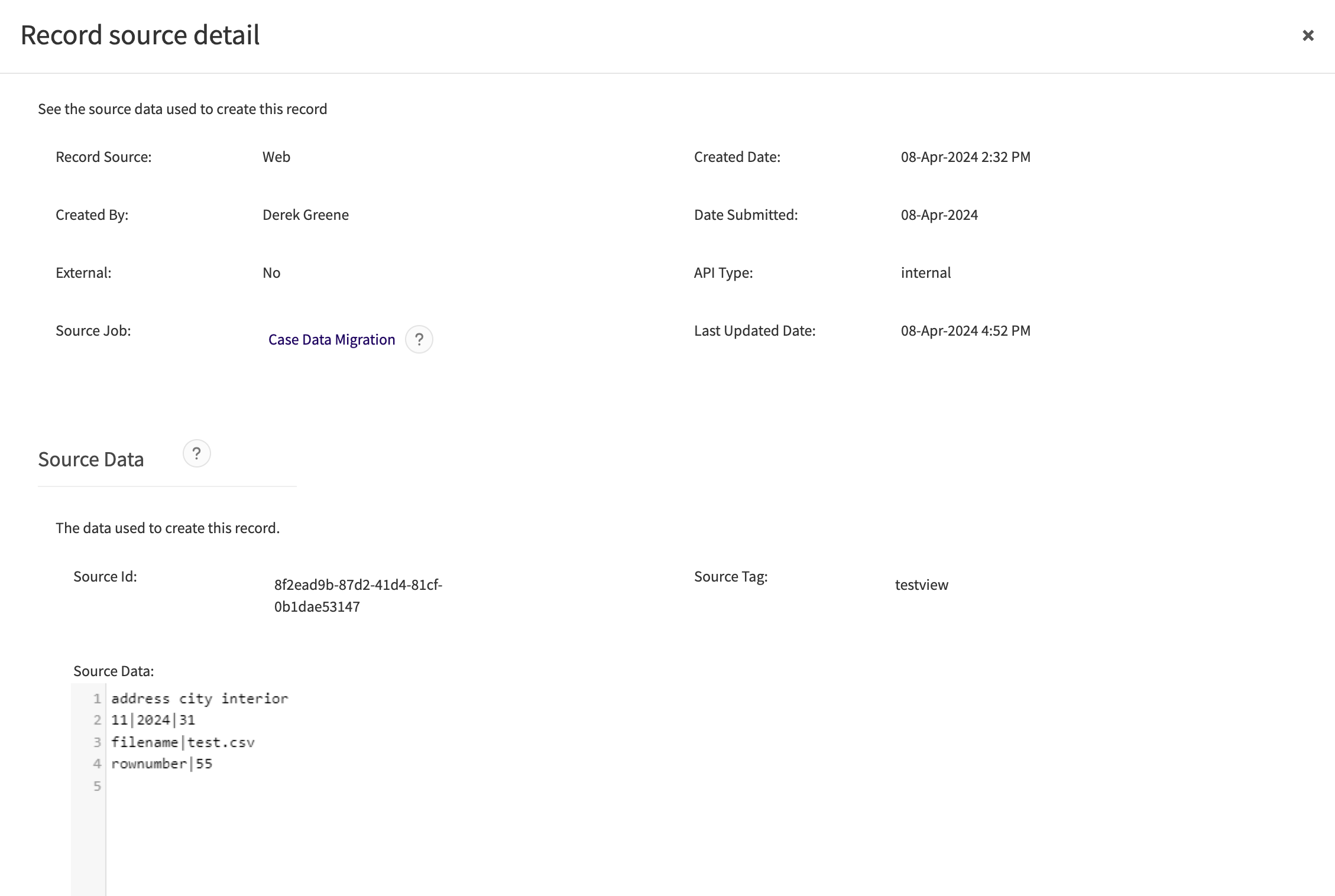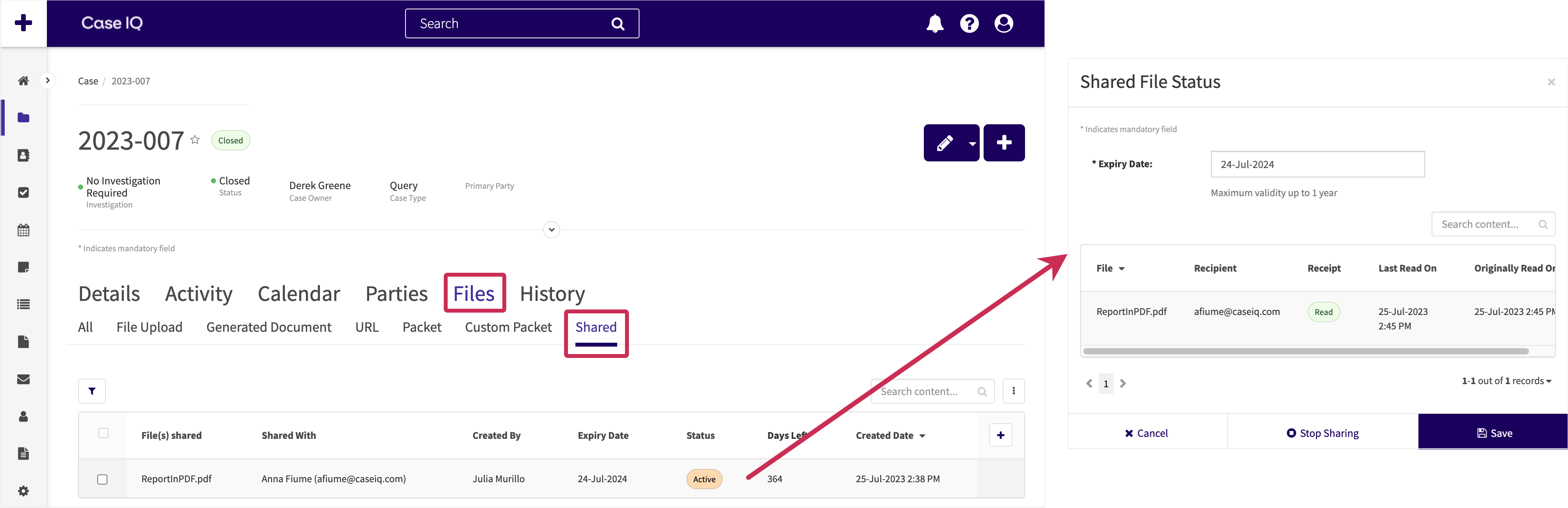Download, Share, Edit, or Delete a File
If you have permissions to view files, you can access a file's details by clicking a file record row in the Files grid (see Files Grid page) or via a case under the Files tab (see A Case's Page).
File's Page Features
The following section reviews all details on a file's page, as illustrated in the screenshot below.

- Case number: the number of the case associated with the file.
- File number: a number is generated to identify the file for the case. For example, if you added another file for this case, it would be 2024-002/4.
- Share File button: click to share the file via email. See more in the Share a File section of this article.
- Edit button: click the Edit button to change the file details. See more in the Edit a File section of this article.
- Link button: click the Link button to see all linked records to the file. See more in the Link a File section of this article.
- Options button: access additional file actions, including "View Record Source" and "Delete" options (see details in the View Record Source and Delete a File sections of this article respectively).
- System-generated fields: data collected by the system when the file is submitted. These fields cannot be updated.
- File link: click the link to preview the file in your browser window. See the Preview a File section of this article for details.
- Download icon: click the icon to download a copy of the file to your device. The file size is indicated beside the icon. See the next section in this article, Download a File, for more.
Download a File
You can save a file from Case IQ to your device by downloading it. You can download all file types except URLs.
The options to download a file can be accessed:
- On the Files page in the Files grid. Hover over the rightmost cell in a row to see the “…” (ellipses) button. Click the “…” (ellipses) button to see the download option.
- On a file's page. Click the download icon.
Preview a File
In addition to downloading files, you can preview certain file types in your browser without saving the file to your device. The following file types are supported for preview: jpeg, png, gif, bmp, and PDF. Other file formats, such as .docx or .txt, cannot be previewed and you will need to download these files to open them.
The options to preview a file can be accessed:
- On the Files page in the Files grid. Hover over the rightmost cell in a row to see the “…” (ellipses) button. Click the “…” (ellipses) button to see the preview option.
- On a file's page. Click the file link.
When you click “Preview” on the Files page, you can preview other files in the grid by clicking the arrow buttons on each side of the page or using the left and right arrow keys on your keyboard.
If you attempt to preview a file that is not a jpeg, png, gif, bmp, or PDF, you will see the following warning:
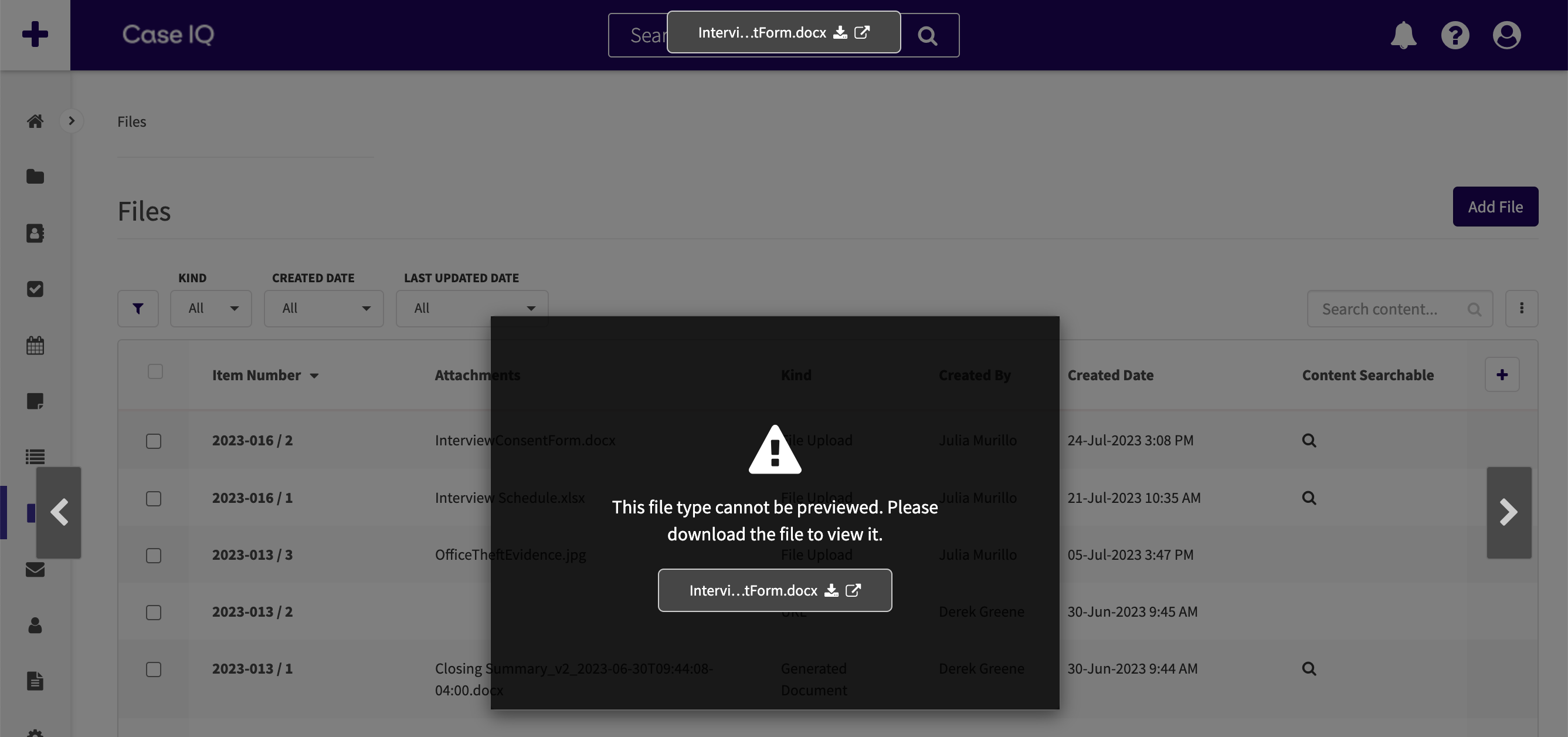
Share a File
You can securely send case-relevant files via email if you have permissions to share files in Case IQ. For example, the case owner and investigator can use this feature to allow individuals who are not Case IQ users to access sensitive case documents, while retaining complete control over who and how they can access the file. See the following steps to share a file in Case IQ:
- On a file’s page, click the Share File button to open the Share File pop-up.
- Complete the following fields on the Share File pop-up:
- “Expiry Date”: enter the date that the link to the shared file should no longer be active. By default, the expiry date will be set to one year from the current date, which is the maximum.
- “Provide Download Link”: choose if recipients should be able to download the file to their device. If you restrict them from downloading the file, the recipients can open images and PDFs in the browser window using the preview feature. However, you cannot preview other file types, such as Word documents.
- “Share With”: enter the email addresses of the recipients. You may enter emails of Case IQ users or non-Case IQ users.
- “Subject”: type in the text that Case IQ should use as the email subject.
- “Standard Response”: you can select a “Standard Response” dropdown option to populate the content of the email with a template.
- Message: type in the main text of your email and use the text formatting options as needed.
- Click the Send button to share the file with the email addresses in “Share With”.
After you share the file, the recipients will receive two emails:
- The email you drafted in the Share File pop-up body, containing the link to the file.

- The “Verification Code” email, containing the recipient’s unique login credentials.

The recipient can access the file using the following steps:
- Click the link in the first email to load the File Share page in your web browser.
- A disclaimer will be displayed, advising that viewing the document will generate a read receipt. You must agree to the disclaimer before you can click the Next button to proceed.
- Copy the verification code sent to your email address and paste it into the “Enter verification code…” textbox. Click Login to go to the Shared File’s page.
- After logging in, you can click the download icon on the Shared File’s page to securely save the file to your desktop or click the file link to preview supported file types.
The system will generate records when:
- A Share File email is sent. The email record will be saved to the case.

- A recipient downloads or previews a file, which will be recorded on the Shared File’s page. Click a row in the Shared grid on the file’s page to see the read receipt, which contains the date and time the recipient read the file.

The system will also send notifications to the Case Owner and Investigative Team when a recipient downloads or previews the shared file. Click the notification to see more details.

Edit a File
You can change the "Summary" and attached document of a file record from its page. If you have permission to edit file records, use the following steps to make updates:
- Click the Edit button on a file's page.
- The file's page will now be in edit mode. To change the attached file, click the Delete icon in the attachment upload box, then drop in a new file from your desktop.
- When you have completed your changes, click the Save button.
Grant Case IQ's AI Access to Files
|
Clairia and Copilot Fields Premium Feature Reach out to your Customer Success Manager or Account Executive to learn more about this feature. |
Case IQ's AI, including Clairia and copilot fields, can reference files uploaded to a case to generate relevant and meaningful responses. The AI will only use files to which you have granted it access. See Start, Rename, or Delete a Chat with Clairia and Generate Content for a Case Using AI for details on using Clairia and copilot fields.
To allow Clairia and copilot fields to use a case's files:
- Navigate to a file's page either from the case or the Files grid.
- On the file's page, click the Edit button.
- Check the "Enable for AI" checkbox.
- Click the Save button.
- The system will begin processing the file so the AI can use it. You will see a confirmation banner on the file's page when processing is complete.
You can also enable files for AI when adding them to a case. When manually uploading a file or dragging and dropping multiple files, make sure to check the "Enable for AI" checkbox (see Manually Upload a File or Drag and Drop Files to a Case for details on adding files).

Link a File
You can link a file with another record, such as a party, note, or to-do, for the same case to show a connection. For example, you could link a file to a party to show that the party provided the file for the investigation. You can link a file to another record from its page using the following steps:
- Click the Link (
 ) button on the file's page.
) button on the file's page. - In the "View all linked records" pop-up, click the Link Records button.
- Select a "Record link type" for the link. The link type indicates how the records are related to each other.
- Administrators can configure the available record link types in Settings, see Add, Edit, and Delete Record Link Types for details.
- In the grid, you will see all the case's records to which you have access. Select one or more records to which you want to link to the file. You can link up to 50 records with the file at once.
- When you have finished choosing the record link type and records, click the Link Records button.
- The system will create the links in the background. When they have been created, the links you added will be displayed on the file's page, the other record's page, and the case's page under the Links tab.
Refer to Link a Case's Records for details on editing and deleting record links.
Delete a File
If you need to permanently remove a file, you can delete it from the file's page. Click the Options ( ) button, then select "Delete".
) button, then select "Delete".
Allow a Portal Reporter to View a File
If the file's case is external and you have the appropriate permissions, you can allow the individual who reported the case to access the file. This means that the reporter can log in to your application's portal and view the file for the case they added. Use the following steps to set a file as external:
- Click the Edit button on a file's page.
- Check the "Allow Reporter Access" checkbox.
- When you have completed your changes, click the Save button.
View Record Source
You can use the "View Record Source" option to monitor or troubleshoot your application’s data migrations or integrations. "View Record Source" will pull up the "Record source detail" pop-up, so you can check the system fields' values when the file was created. If the file was created by an integration or data import, you will also see the "Source Job" field and "Source Data" section in this pop-up. The "Source Data" section will show the row in the data import file that the system used to create the file. You can check out the integration log that the system recorded when it processed that data import file by clicking the link in the "Source Job" field.