Configurez le portail de votre application
Un portail Case IQ est un intermédiaire externe simplifié pour une application Case IQ, où les individus peuvent rapidement soumettre des incidents aux administrateurs de votre organisation sans se connecter à l'application principale. Les dossiers soumis via le portail en ligne peuvent ensuite être gérés dans Case IQ tout comme les dossiers ajoutés dans l'application principale (voir Ajouter un dossier dans l'application) ou par e-mail (voir Ajouter un dossier par e-mail).
Votre organisation peut utiliser votre portail comme moyen unidirectionnel ou bidirectionnel de réception d'informations sur les dossier :
- Un portail à sens unique permet uniquement aux personnes effectuant le signalement de soumettre un dossier. Ils ne peuvent pas recevoir de mises à jour sur leur dossier via Case IQ.
- Un portail bidirectionnel offre aux personnes effectuant le signalement la possibilité de créer un compte, qu'ils peuvent utiliser pour se reconnecter au portail et consulter les mises à jour sur leur dossier.
Cet article explique comment les administrateurs système peuvent configurer le portail externe de leur application, qu'il soit unidirectionnel ou bidirectionnel à l'aide des paramètres de l'application principale. Les paramètres du portail peuvent être gérés via plusieurs pages dans Paramètres : Options, Formulaires et Traductions. Bien que la plupart du contenu soit pertinent pour les deux types de portails, les paramètres supplémentaires spécifiques aux portails bidirectionnels sont traités dans la section Portail bidirectionnel de cet article.
Activer ou désactiver le portail et la communication bidirectionnelle
Si votre application a été lancée avec un portail et une communication bidirectionnelle, vous pouvez activer et désactiver le portail et sa fonctionnalité bidirectionnelle dans votre application en fonction des besoins. Par exemple, vous pouvez désactiver temporairement votre portail si votre organisation a besoin de temps pour examiner les modifications apportées au formulaire Report Online avant de le relancer. Vous ne pourrez pas utiliser les options décrites dans cette section si votre équipe de support n'a pas activé le portail pour votre application dans le back-end.
Suivez les étapes suivantes pour activer ou désactiver un portail ou une communication bidirectionnelle :
- Accédez à la page Options dans les Paramètres sous l'onglet Système.
- Recherchez les options « enablePortal » et « portalSubmissionAccess » dans la grille.
- Utilisez « enablePortal » pour activer ou désactiver votre portail.
- Utilisez « portalSubmissionAccess » pour définir votre portail comme étant unidirectionnel ou bidirectionnel.
- Cliquez sur le bouton Enregistrer au-dessus de la grille des options.
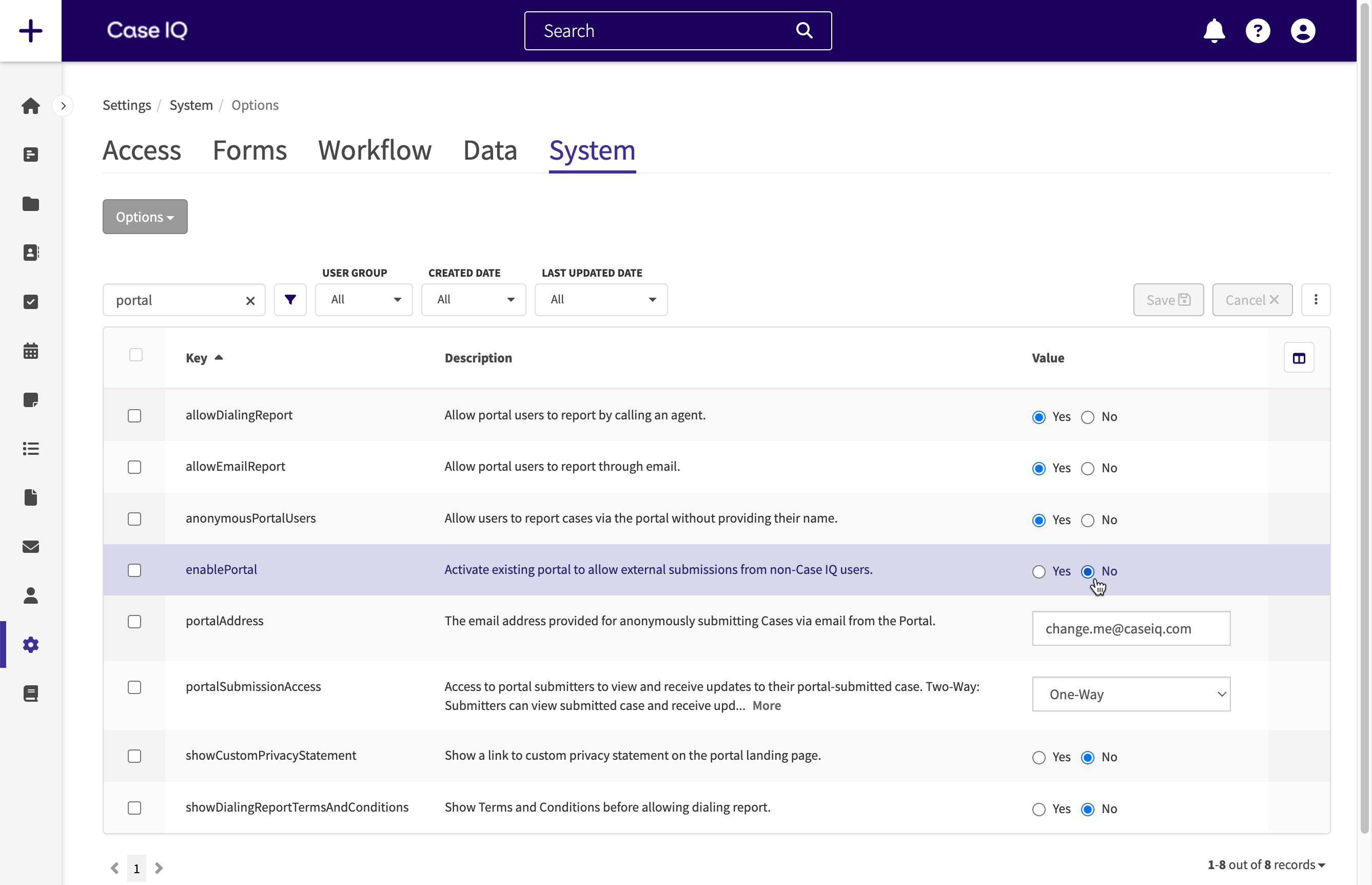
Gérer les options de création de rapports sur le portail
Il existe trois options de création de rapports disponibles pour un portail :
- Signalement en ligne : la personne effectuant le signalement saisit les détails de son dossier dans un formulaire via l'application. Si la fonctionnalité bidirectionnelle a été activée, les personnes effectuant le signalement peuvent créer un compte via l'option Rapport en ligne.
- Instructions de composition : la personne effectuant le signalement sélectionne un numéro de téléphone pour son emplacement, appelle le numéro et décrit les détails de son dossier à un opérateur.
- E-mail : la personne effectuant le signalement envoie un e-mail avec les détails de son dossier via son client de messagerie (par exemple Gmail, Outlook, etc.).
Vous pouvez choisir les options de reporting disponibles sur la page d'accueil du portail de l'application, en affichant ou en masquant les boutons de reporting par téléphone et par e-mail. Par exemple, si votre organisation ne propose pas de reporting par téléphone, vous pouvez désactiver l'option de reporting téléphonique pour le portail.
Accédez à la page Options dans Paramètres sous l'onglet Système. Ensuite, recherchez les options « allowDialingReport » et « allowEmailReport » dans la grille, sélectionnez « Non » pour masquer l'option de rapport sur le portail, puis cliquez sur Enregistrer. Par défaut, les deux options seront définies sur « Oui ».
Gérer les options des instructions de numérotation
Lorsqu'un utilisateur du portail clique sur le bouton « Instructions de numérotation » sur la page d'accueil du portail, le portail chargera une grille de numéros de téléphone que l'utilisateur peut appeler pour signaler son dossier par région. Vous pouvez ajouter, modifier et supprimer des options de rapport téléphonique à partir de la page Instructions de numérotation dans l'onglet Système des paramètres.
Si vous disposez des autorisations appropriées, vous pouvez :
- Ajoutez un autre numéro de téléphone à la grille en cliquant sur le bouton Ajouter une instruction de numérotation.
- Modifiez une instruction de numérotation en cliquant sur sa ligne dans la grille et en effectuant des mises à jour sur sa page.
- Supprimez une instruction de numérotation soit de la grille, soit sur sa page.
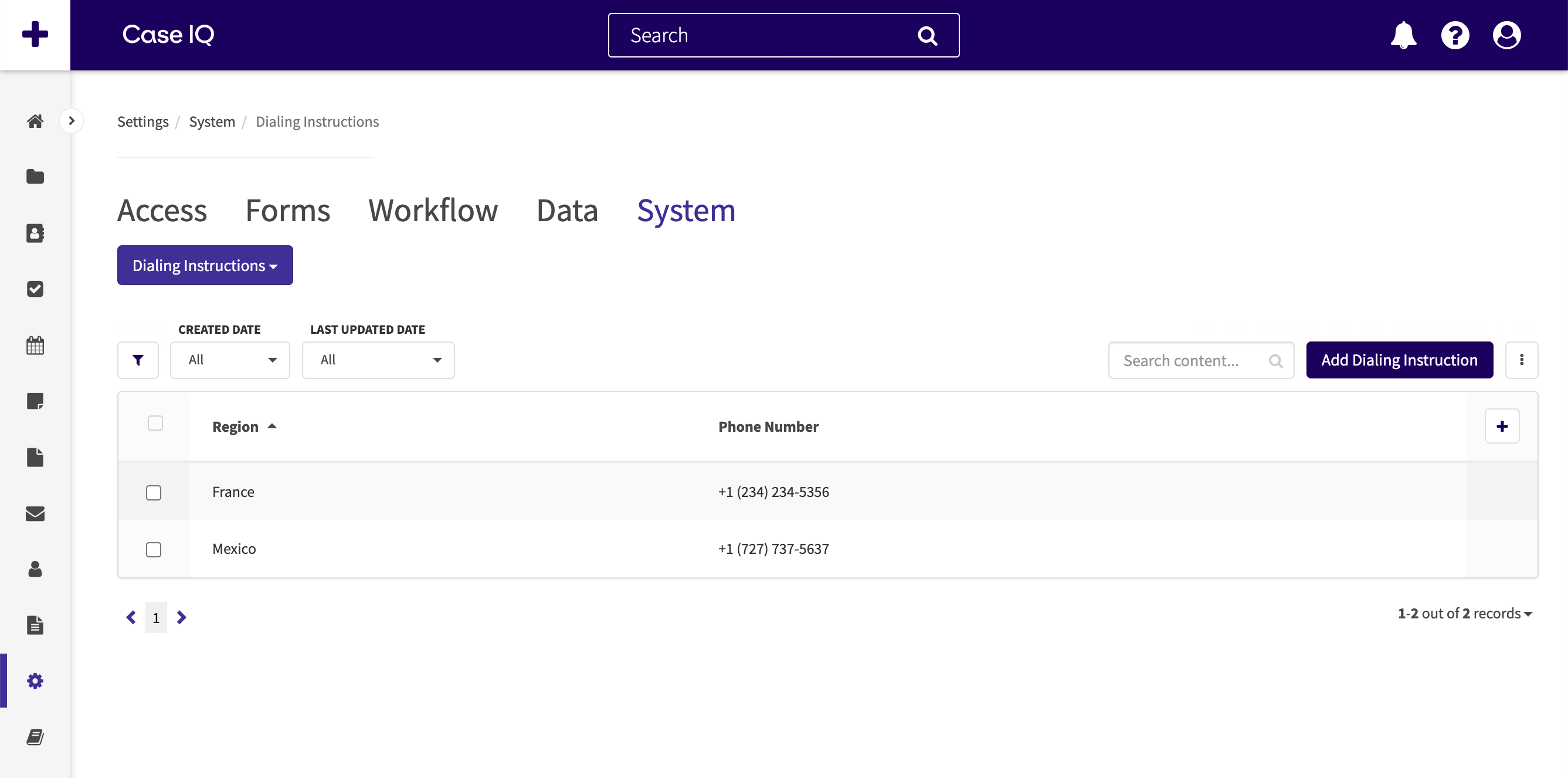
Consultez l'article Instructions de numérotation pour connaître les étapes détaillées d'ajout, de modification et de suppression d'instructions de numérotation.
Définir l'adresse de rapport par e-mail
Vous pouvez configurer l'adresse e-mail que Case IQ fournit aux personnes effectuant le signalement du portail avec laquelle ils peuvent soumettre un message par e-mail. Lorsqu'un utilisateur clique sur le bouton Envoyer un e-mail sur la page d'accueil du portail, le client de messagerie préféré de l'utilisateur (par exemple Microsoft Outlook ou Gmail) chargera un brouillon d'e-mail et son destinataire sera automatiquement renseigné avec l'adresse e-mail que vous avez définie.
Accédez à la page Options dans Paramètres sous l'onglet Système. Ensuite, recherchez l'option « portalAddress » dans la grille. Saisissez l'e-mail que vous souhaitez que Case IQ fournisse aux utilisateurs du portail pour les rapports par e-mail.
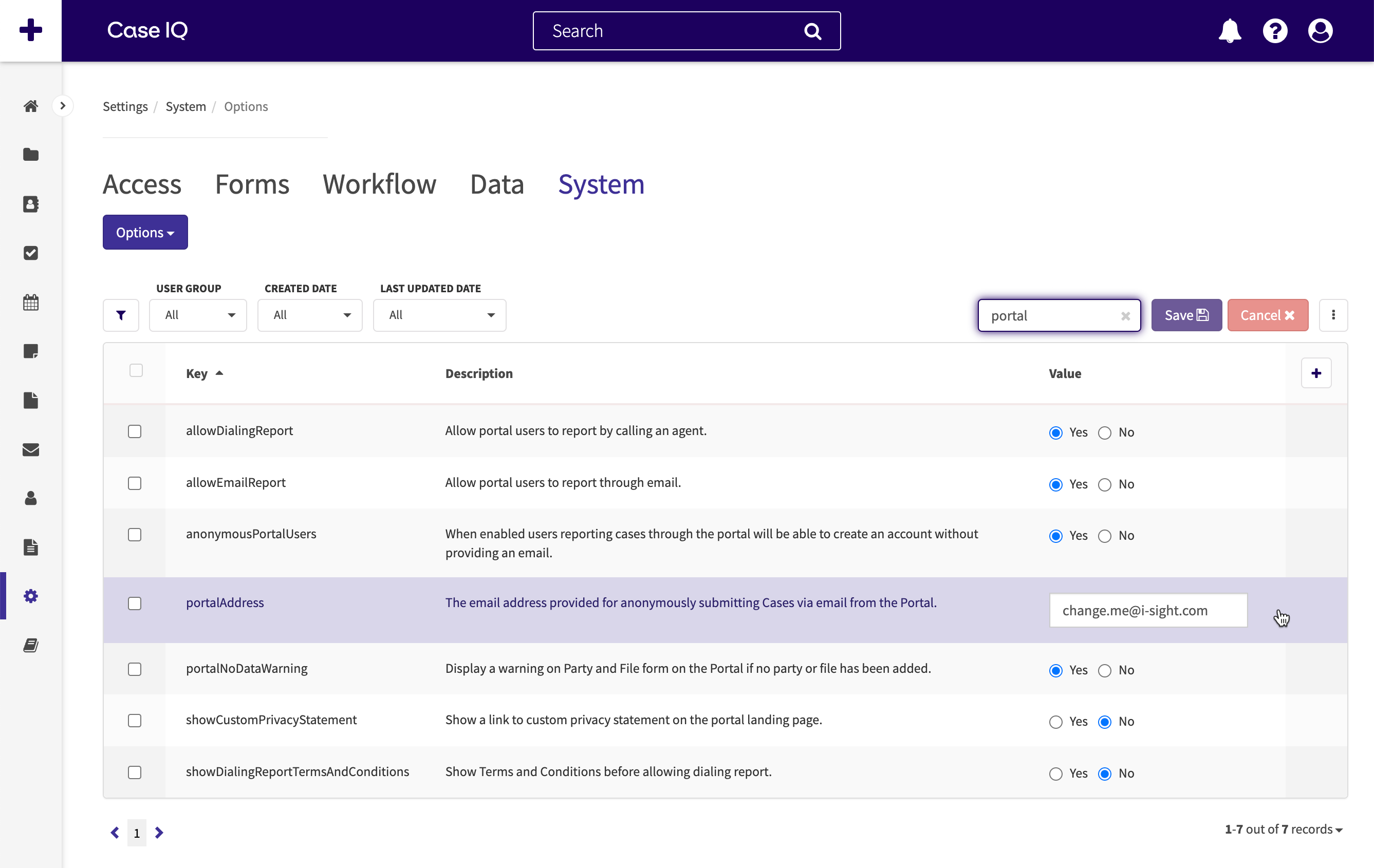
Choisissez les formulaires et les champs à afficher sur le formulaire de rapport en ligne
Vous pouvez configurer les informations que les rapporteurs peuvent fournir sur les dossiers en sélectionnant les champs qui apparaîtront sur le formulaire de rapport en ligne. Vous pouvez ajouter des champs à votre portail à partir des formulaires de dossier et de partie et de tout formulaire personnalisé dans votre application. Le formulaire de fichier sera inclus par défaut dans le formulaire de déclaration en ligne.
Comme le formulaire d'admission interne, le formulaire d'admission de la hotline et le formulaire de déclaration en ligne du portail sont distincts, vous pouvez sélectionner des champs différents qui apparaîtront sur chaque formulaire. Dans l'exemple ci-dessous, le champ « Lieu de l'établissement » n'apparaît que sur le formulaire de déclaration en ligne.
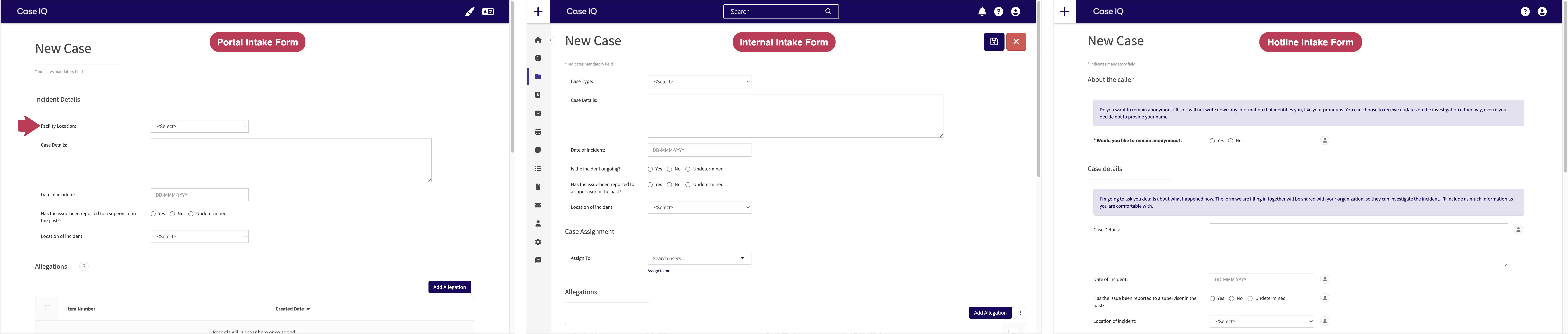
Cependant, les champs de tous les formulaires d'admission apparaîtront sur la page du formulaire après l'admission, à moins que vous n'appliquiez des règles d'affichage pour n'afficher le champ que dans des circonstances spécifiques (voir Utiliser le générateur de formulaires : Configurer une règle d'affichage). Par exemple, le champ « Lieu de l'établissement » s'affichera sur la page du dossier après que le déclarant a soumis le dossier.
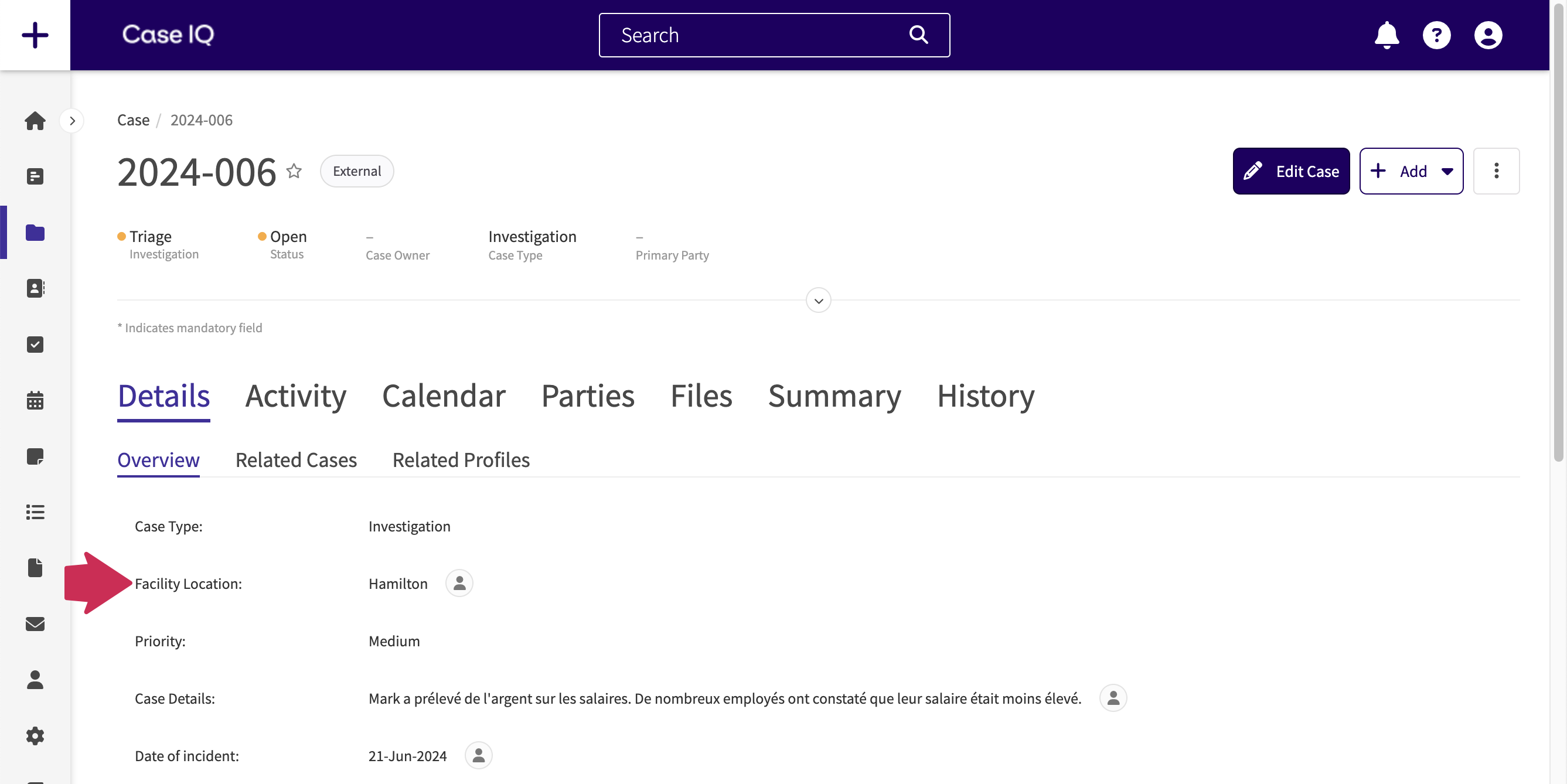
Pour gérer les champs affichés sur le portail pour un formulaire, procédez comme suit :
- Ouvrez la présentation du formulaire dans le générateur de formulaires en accédant à l'onglet Formulaires dans Paramètres, puis en cliquant sur la ligne du formulaire dans la grille Formulaires personnalisés.
- Cliquez sur le bouton Modifier.
- Si vous avez ouvert un formulaire personnalisé ou le formulaire de partie dans le générateur de formulaires, assurez-vous que le formulaire est réglé sur « Afficher sur le portail ». Survolez le nom du formulaire et cliquez sur l'icône Modifier.
- Dans la barre latérale des propriétés du formulaire, vous verrez la case à cocher « Afficher sur le portail » pour un formulaire personnalisé ou la case à cocher « Ajouter des parties sur le portail » pour le formulaire de partie. Utilisez la case à cocher « Afficher sur le portail » ou « Ajouter des parties sur le portail » pour rendre le formulaire personnalisé ou le formulaire de parti disponible sur votre portail.
- Cliquez sur le bouton Enregistrer dans la barre latérale des propriétés du formulaire pour le mettre à jour.
- Pour afficher ou masquer un champ existant pour le portail, cliquez sur un champ dans la présentation du formulaire.
- Dans la barre latérale des propriétés du champ, utilisez la bascule « Afficher sur le portail » pour afficher ou masquer le champ sur la version portail du formulaire.
- Cliquez sur le bouton Enregistrer dans la barre latérale des propriétés du champ pour mettre à jour le champ.
- Pour ajouter un nouveau champ à afficher sur le portail, cliquez sur le bouton + Insérer des champs ou sur l'icône de flèche droite pour ouvrir la barre latérale Type de champ.
- Sélectionnez le type de champ que vous souhaitez ajouter au formulaire dans la barre latérale Types de champs. Cliquez et maintenez le type de champ, faites-le glisser vers la page Form Builder et relâchez votre curseur sur la section « + Insérer des champs ».
- Remplissez le formulaire contextuel Type de champ (voir les détails sur toutes les propriétés de champ dans Utiliser le générateur de formulaires), en veillant à activer la bascule « Afficher sur le portail ».
- Cliquez sur Enregistrer dans la fenêtre contextuelle.
- Publiez le formulaire pour rendre vos modifications disponibles sur le portail.
Afficher ou masquer une option de liste de sélection sur le formulaire de rapport en ligne
Vous pouvez contrôler les options de liste de sélection disponibles sur le portail, ce qui signifie que vous pouvez choisir d'afficher certaines options d'une liste de sélection aux utilisateurs du portail mais d'en masquer d'autres.
Pour gérer les options affichées pour un champ de liste de sélection sur le portail d'un formulaire, procédez comme suit :
- Ouvrez le formulaire dans le générateur de formulaires en accédant à l'onglet Formulaires dans Paramètres, puis en cliquant sur la ligne du formulaire dans la grille Formulaires personnalisés.
- Cliquez sur le bouton Modifier.
- Cliquez sur le champ de liste de sélection dans la présentation du formulaire.
- Assurez-vous que l'option « Afficher sur le portail » est activée pour le champ de la liste de sélection. Cliquez sur le bouton Enregistrer dans la barre latérale des propriétés du champ si vous deviez activer la bascule.
- Sélectionnez l’onglet Valeurs dans la barre latérale des propriétés du champ.
- Pour afficher ou masquer une option existante pour la liste de sélection sur le portail, cliquez sur une option dans la grille. Cochez ou décochez la case « Externe » pour afficher ou masquer l'option de liste de sélection respectivement. Cliquez sur le bouton Enregistrer au-dessus de la grille pour mettre à jour l'option de liste de sélection.
- Pour ajouter une nouvelle option à la liste de sélection à afficher sur le portail, saisissez le texte que vous souhaitez afficher dans le menu déroulant de la liste de sélection, puis appuyez sur Entrée ou Retour sur votre clavier. Cochez la case « Externe », puis cliquez sur le bouton Enregistrer au-dessus de la grille.
- Publiez le formulaire pour rendre vos modifications disponibles sur le portail.
Configurer une déclaration de confidentialité personnalisée
La politique de confidentialité de Case IQ est disponible sur toutes les pages du portail via le lien mis en évidence dans la capture d'écran ci-dessous. Cependant, vous pouvez choisir de lier la politique de confidentialité de votre organisation sur votre portail également.
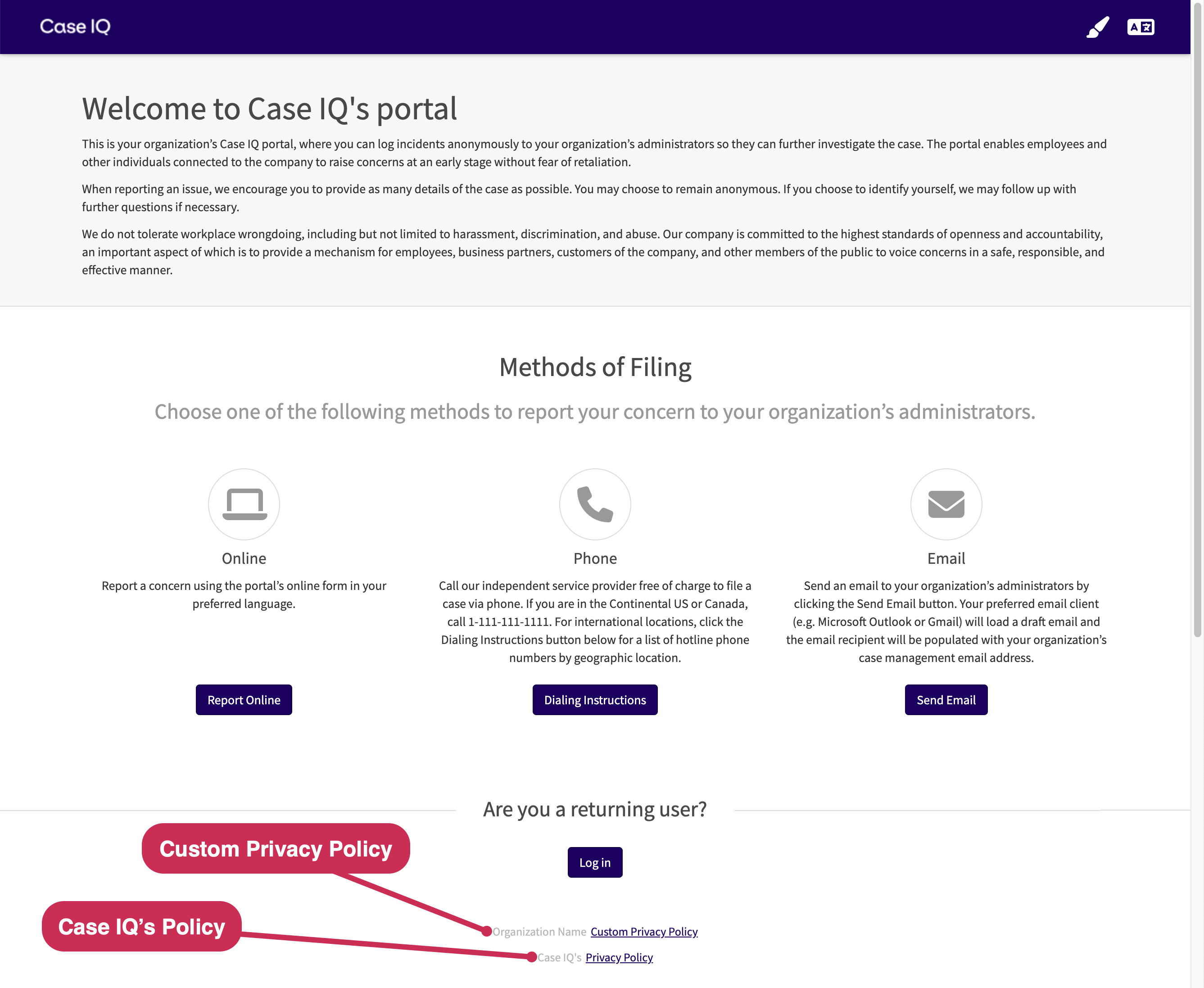
Suivez les étapes suivantes pour configurer une déclaration de confidentialité pour votre portail.
- Accédez à la page Options dans Paramètres sous l'onglet Système.
- Recherchez l’option « showCustomPrivacyStatement » dans la grille
- Sélectionnez « Oui » pour activer un lien vers votre déclaration de confidentialité personnalisée.
- Recherchez « customerName » et saisissez le nom de votre organisation. Le texte que vous saisissez s'affiche à côté du lien vers votre déclaration de confidentialité personnalisée. Par exemple, nous avons utilisé « Organization Name » comme « customerName » dans la capture d'écran ci-dessus.
- Cliquez sur Enregistrer.
- Accédez à la page Traductions dans Paramètres sous l'onglet Données.
- Recherchez les lignes suivantes dans la grille Traductions et saisissez le texte que vous souhaitez afficher à chaque emplacement. La capture d'écran ci-dessous indique ces traductions dans le portail de « a » à « c ».La recherche de « landing_page » ou la saisie de « landing_page » dans le filtre de grille « Sous-groupe » aidera à affiner les résultats.
- customer_privacy_policy : saisissez le texte à afficher dans le corps de la pop-up
- customer_privacy_policy_title : saisissez le texte à afficher dans le titre de la pop-up.
- customer_privacy_statement_link_text : saisissez le texte à afficher sous forme de lien en bas de la page.
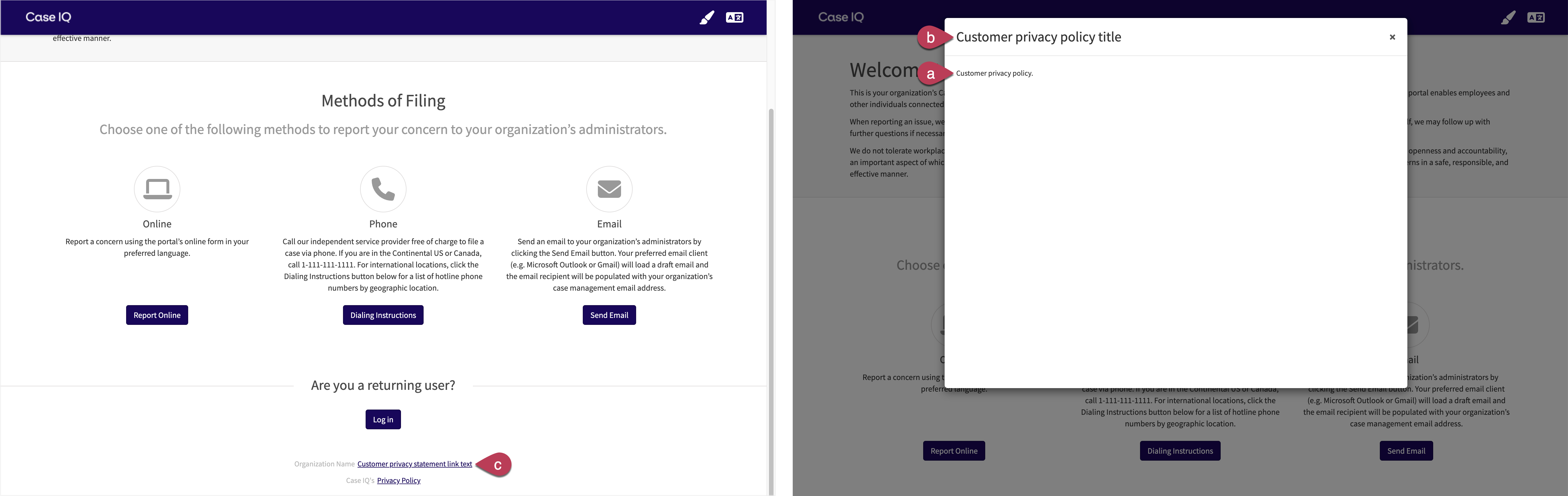
- Lorsque vous cliquez en dehors de la zone de texte « Traduction », une coche apparaîtra à côté de la zone de texte pour indiquer que le système a enregistré la phrase que vous avez saisie et qu'elle est maintenant affichée sur le portail.
Configurer les conditions générales du rapport de numérotation
Si votre organisation souhaite communiquer les conditions que les utilisateurs doivent accepter avant de signaler un dossier par téléphone, vous pouvez configurer vos conditions générales de rapport de numérotation. Les utilisateurs du portail ne pourront pas accéder à la page Instructions de numérotation sans accepter une fenêtre contextuelle de conditions générales si vous activez cette option pour votre portail.
Suivez les étapes suivantes pour configurer votre fenêtre contextuelle Conditions générales de rapport de numérotation pour votre portail.
- Accédez à la page Options dans Paramètres sous l'onglet Système.
- Recherchez l’option « showDialingReportTermsAndConditions » dans la grille.
- Sélectionnez « Oui » pour activer la fenêtre contextuelle Conditions générales de rapport de numérotation.
- Accédez à la page Traductions dans Paramètres sous l'onglet Données.
- Ajoutez le filtre « Sous-groupe » pour la grille et le filtre pour « dialing_instructions ».
- Recherchez les lignes suivantes dans la grille Traductions et saisissez le texte que vous souhaitez afficher à chaque emplacement :
- dialing_instructions_terms_and_conditions : saisissez le texte à afficher dans le corps de la pop-up
- dialing_instructions_terms_and_conditions_title : saisissez le texte à afficher dans le titre de la pop-up.
- Lorsque vous cliquez en dehors de la zone de texte « Traduction », une coche apparaîtra à côté de la zone de texte pour indiquer que le système a enregistré la phrase que vous avez saisie et qu'elle est maintenant affichée sur le portail.
Modifier le texte par défaut du portail inactif
Lorsque vous désactivez le portail de votre application, le lien de votre ancien portail mène à la page illustrée dans la capture d'écran ci-dessous. Le texte par défaut de la page du portail inactif est le suivant : « Vous ne pouvez pas soumettre de nouveaux dossiers ou accéder à des dossiers déjà soumis via ce portail. »
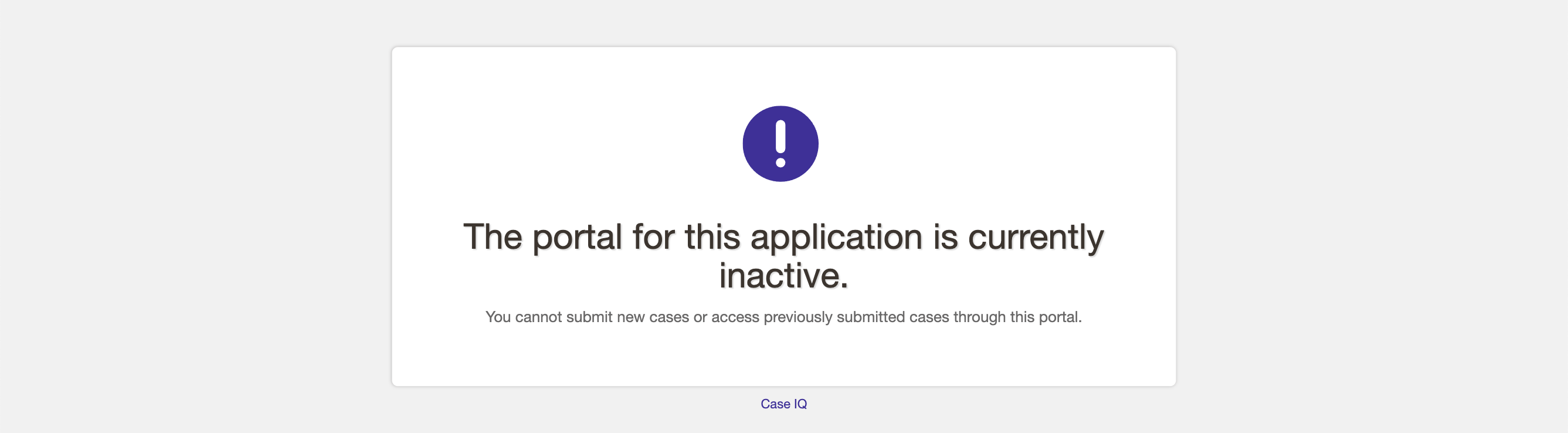
Si vous souhaitez modifier ou ajouter des informations au message de cette page, vous pouvez mettre à jour sa traduction en suivant les étapes suivantes.
- Accédez à la page Traductions dans les Paramètres sous l'onglet Données.
- Recherchez la clé « portal_disabled_text ».
- Dans le champ « Traduction », saisissez un nouveau message à afficher sur la page de portail inactive.
- Le système enregistrera automatiquement vos modifications lorsque vous cliquerez en dehors de la zone de texte « Traduction ». Le texte que vous avez saisi sera désormais affiché sur la page de portail inactive.
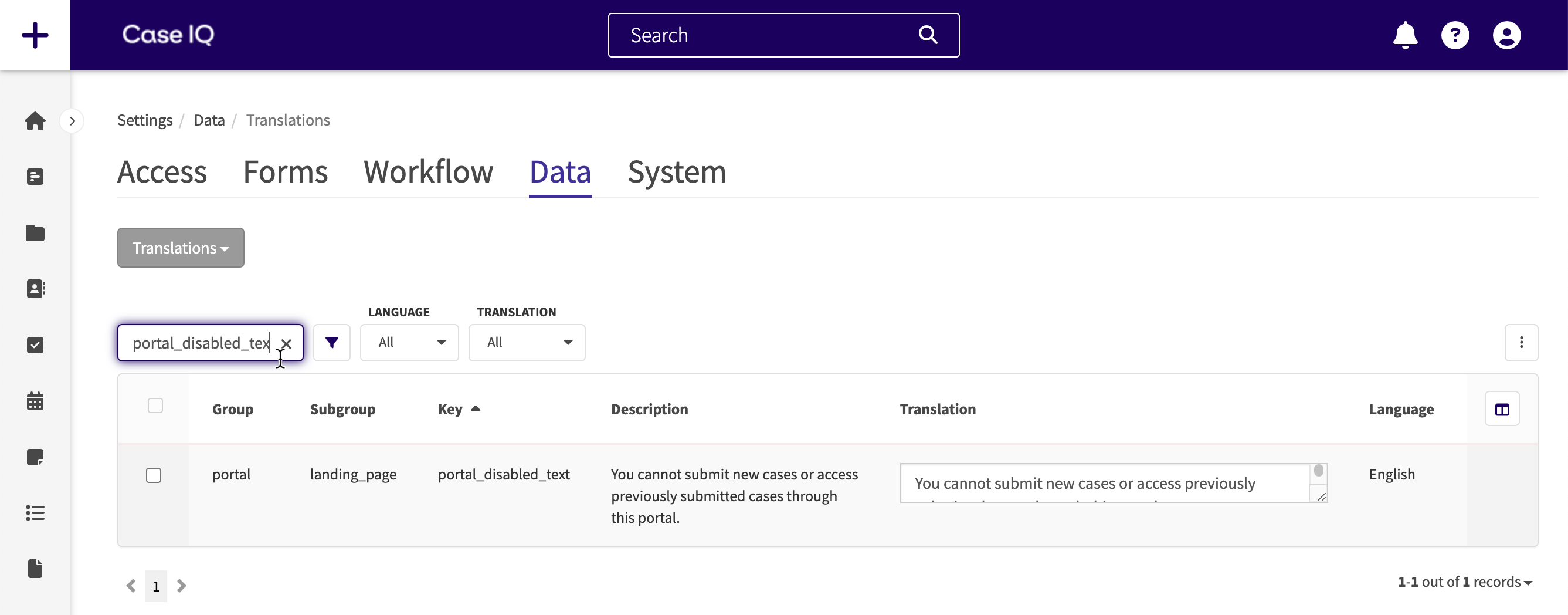
If you are switching your portal from two- to one-way, you can also edit the email message that the system will send to reporters who set up an account with an email address.
- Navigate to the System Notifications page under the System tab.
- Search for the "Notify Reporter Portal System Option Changed".
- On the notification's page, set the "Language" field to the language you want to edit.
- Click the Edit button.
- Enter the message you want to send to reporters in the "HTML Body" and "Text Body" fields.
- Click the Save button.
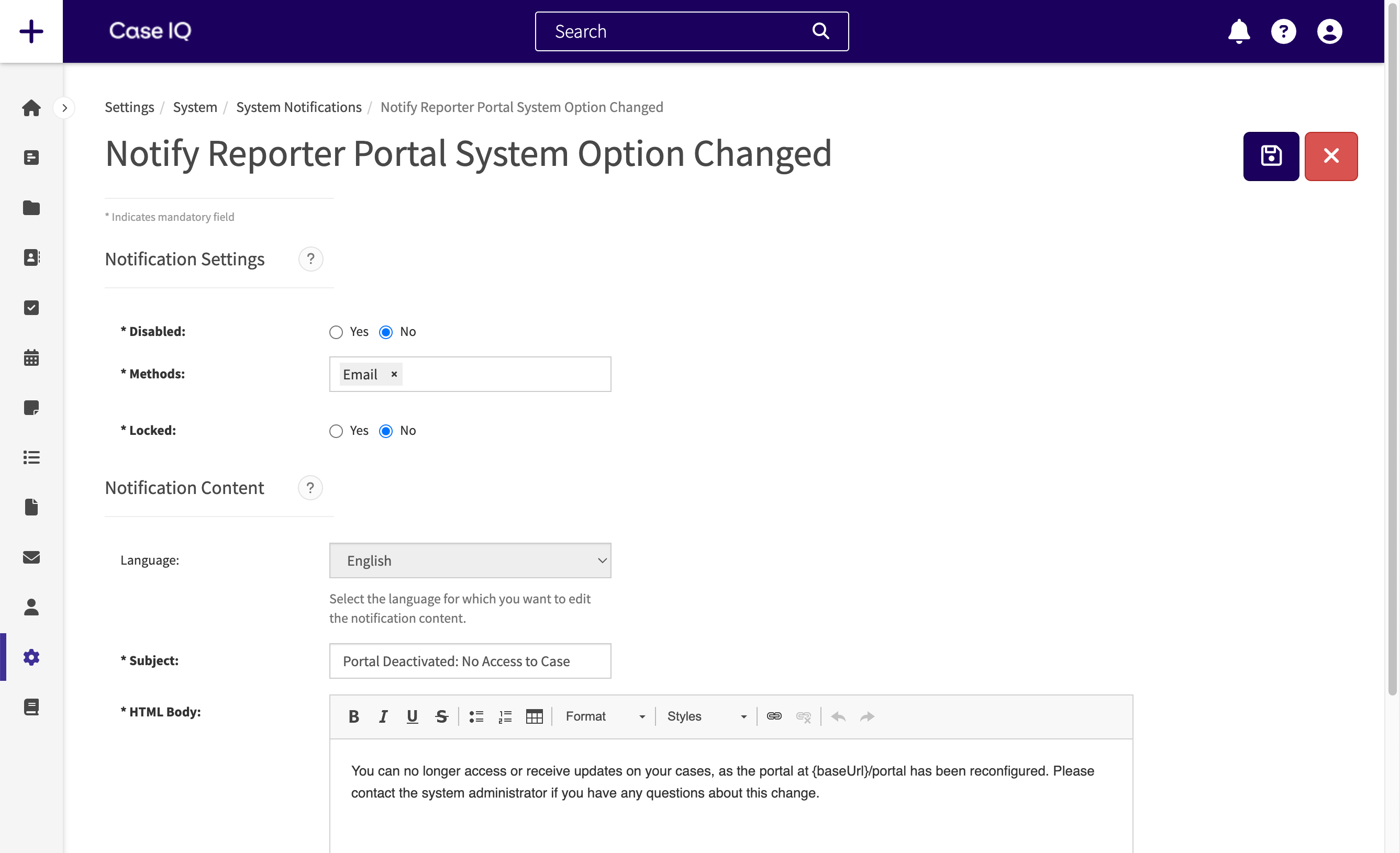
Paramètres du portail bidirectionnel
Un portail bidirectionnel permet la personne effectuant le signalement et à l'enquêteur d'une affaire de communiquer une fois l'affaire soumise. Vous pouvez configurer des paramètres supplémentaires pour un portail bidirectionnel afin de gérer les rapports anonymes et l'accès aux dossiers des enfants.
Autoriser ou prévenir les rapports anonymes
Vous pouvez choisir d'autoriser ou d'interdire aux utilisateurs de soumettre des dossiers de manière anonyme via le portail. Si cette option est activée, les personnes effectuant le signalement ne seront pas tenus de fournir leur nom ou leur adresse électronique dans le formulaire de rapport en ligne.
Pour activer ou désactiver les rapports anonymes, accédez à la page Options dans Paramètres sous l'onglet Système. Ensuite, recherchez l'option « anonymousPortalUsers » dans la grille, sélectionnez « Oui » ou « Non » pour activer ou désactiver respectivement les rapports anonymes, puis cliquez sur Enregistrer. Par défaut, « anonymousPortalUsers » sera défini sur « Oui ».
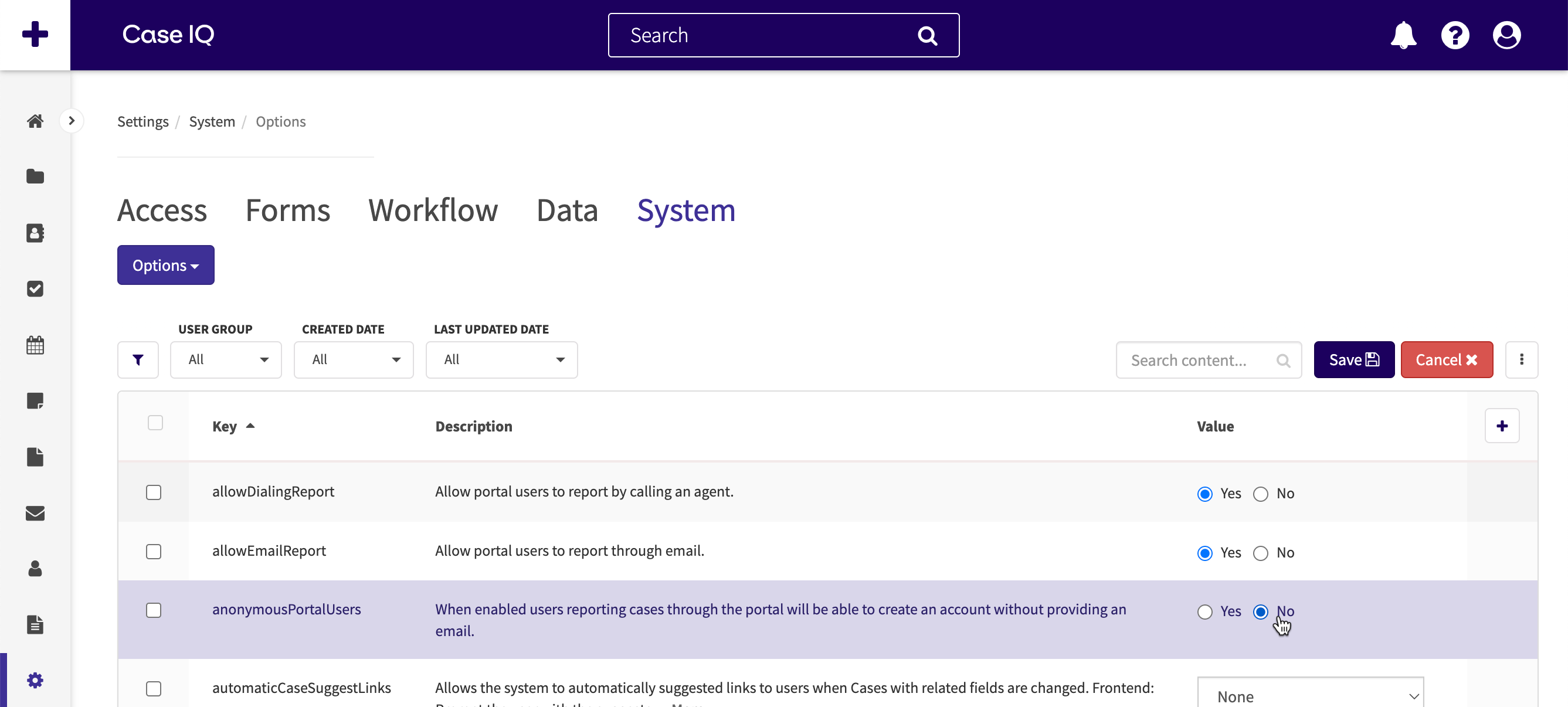
Autoriser l'accès externe aux dossiers enfants
Après qu'une personne ait soumis un dossier via le portail, vos enquêteurs récupèrent le dossier et documentent leurs conclusions en mettant à jour et en ajoutant des dossiers d'enfants pour le dossier, comme des notes, des parties et des fichiers. Vous pouvez autoriser les enquêteurs à mettre ces dossiers d'enfants à la disposition de la personne effectuant le signalement, afin qu'ils puissent demander plus d'informations à une personne effectuant le signalement après la soumission et conserver tous les documents pertinents dans Case IQ.
Vous pouvez autoriser les enquêteurs à donner accès aux dossiers enfants des dossiers soumis par le portail avec les autorisations du rôle d'utilisateur. Suivez les étapes suivantes pour accorder l’autorisation à cette option :
- Accédez à la page Rôles utilisateur dans Paramètres sous l'onglet Accès.
- Sélectionnez un rôle d'utilisateur existant dans la grille de pages.
- Cliquez sur le bouton Modifier.
- Sélectionnez l'option d'autorisation « Définir l'accès aux personnes effectuant le signalement » pour chaque type d'enregistrement auquel le rôle doit pouvoir accorder l'accès aux utilisateurs externes. « Définir l'accès aux personnes effectuant le signalement » est disponible dans les sections « Modifier » des autorisations Fichiers, Notes et Parties.
- Cliquez sur le bouton Enregistrer.
Les utilisateurs dotés du rôle d'utilisateur auquel vous avez attribué « Définir l'accès aux personnes effectuant le signalement » verront désormais la case à cocher « Autoriser l'accès à la personne effectuant le signalement » sur les formulaires de parties, de fichiers et de notes d'un dossier externe.
