Créer un rapport
Dans Yellowfin, vous pouvez créer des rapports pour rassembler les données de dossier contenues dans Case IQ dans des tableaux ou des graphiques à des fins d'analyse. Vous pouvez formater le tableau du rapport pour mettre en évidence les données importantes et afficher la relation entre plusieurs ensembles de données pour présenter les tendances. Après avoir créé un rapport, vous pouvez l'ajouter à un tableau de bord pour un accès rapide sur votre page d'accueil Rapports (voir Tableaux de bord) ou le partager avec d'autres personnes pour communiquer vos résultats (voir Partager un rapport).
Créer un rapport
Vous pouvez créer un rapport avec le générateur de rapport par glisser-déposer de Yellowfin, auquel vous pouvez accéder sur n'importe quelle page de l'application Yellowfin en cliquant sur le bouton Plus en haut à droite de la page, puis en sélectionnant l'option « Rapport ».
Dans la fenêtre contextuelle Nouveau rapport, sélectionnez une « vue », qui contient des ensembles de données de l'application Case IQ. En règle générale, vous aurez le choix entre 1 à 3 vues, en fonction de la configuration de votre application Case IQ. Après avoir sélectionné une vue, le générateur de rapports par glisser-déposer sera chargé.
Fonctionnalités du générateur de rapports par glisser-déposer
Les principaux éléments de la page Générateur de rapports par glisser-déposer sont numérotés dans la capture d'écran ci-dessous et les descriptions sont fournies après l'image.
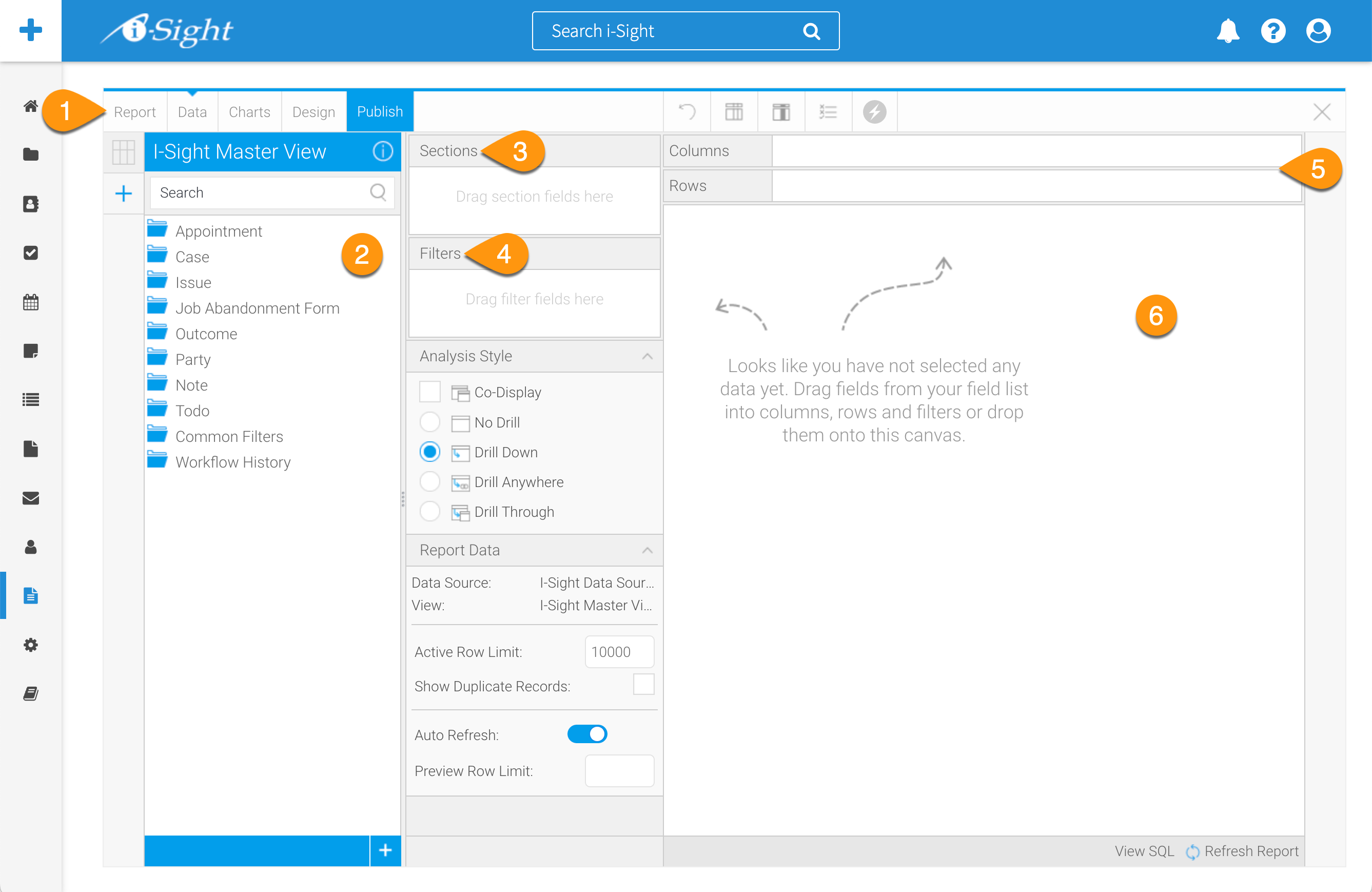
- Navigation : accédez aux différentes étapes du Report Builder par glisser-déposer en cliquant sur les liens dans la barre de navigation.
- Rapport : enregistrez votre rapport pendant qu'il est en cours, annulez les modifications récentes ou supprimez le rapport.
- Données : la page principale du générateur de rapport par glisser-déposer, qui sera chargée par défaut après avoir sélectionné une vue dans la fenêtre contextuelle Nouveau rapport.
- Graphiques : créez un graphique à l'aide des ensembles de données de votre rapport. Lisez l'onglet « Ajouter un graphique à un rapport » dans cet article pour en savoir plus.
- Conception : consultez un aperçu complet du rapport et des options pour modifier le formatage.
- Publier : consultez toutes les options pour enregistrer, activer et distribuer votre rapport lorsque vous avez fini de travailler dessus.
- Liste des champs de vue : les champs de données que vous pouvez utiliser pour votre rapport à partir de la vue que vous avez sélectionnée.
- Champs de section : sélectionnez les champs à utiliser comme sections dans le rapport. L'ajout d'un champ aux sections créera une division dans le tableau pour chaque valeur du ou des champs de section. Lisez l'onglet « Organiser plusieurs ensembles de données » dans cet article pour en savoir plus.
- Champs de filtre : sélectionnez les champs à utiliser comme filtres dans le rapport. Les valeurs peuvent être définies pendant le processus de création du rapport ou laissées sous forme d'invite utilisateur. Lisez l'onglet « Filtrer les données du rapport » dans cet article pour en savoir plus.
- Champs du corps du tableau : faites glisser les champs dans la zone Colonnes et/ou Lignes pour créer le corps du rapport. L’ajout de champs aux deux listes créera automatiquement un rapport croisé. Pour en savoir plus, consultez l'onglet « Organiser plusieurs ensembles de données » dans cet article.
- Aperçu du tableau : affichez un aperçu de la sortie du rapport final. L'utilisateur peut également faire glisser des champs dans cette zone d'aperçu, plutôt que de les ajouter aux zones Colonnes ou Lignes, pour les ajouter au tableau. Les champs peuvent également être réorganisés ici en faisant glisser les en-têtes de champ en position.
Ajouter des données à un rapport
Pour commencer à créer votre rapport :
- Ouvrez un dossier dans la liste Afficher les champs pour voir les champs que vous pouvez ajouter à votre rapport. Vous pouvez utiliser la zone de recherche pour rechercher un champ spécifique dans la liste Afficher les champs.
- Pour ajouter un champ à votre rapport, cliquez et maintenez le champ enfoncé, puis faites-le glisser vers la zone Colonnes. Les données de ce champ seront désormais affichées dans l'aperçu du tableau. Pour ajouter plusieurs champs à la fois, maintenez la touche Ctrl/Commande ou Maj enfoncée sur votre clavier tout en sélectionnant les champs.
- Après avoir ajouté des champs au rapport, vous pouvez survoler le champ dans la zone Colonnes ou Lignes pour afficher une flèche vers le bas. Cliquez sur la flèche vers le bas pour voir plus d'options sur la façon de présenter les données, notamment le tri, le formatage, l'agrégation en nombres et le regroupement des données.
En agrégeant les données, Yellowfin peut compter le nombre d'enregistrements dans un ensemble de données, plutôt que d'afficher la valeur dans votre rapport.
En regroupant des données, vous pouvez regrouper deux ou plusieurs valeurs d'un ensemble de données. Par exemple, s’il y a deux propriétaires de dossiers dans la même équipe, vous pouvez les regrouper.
Enregistrer un rapport en cours
Pendant que vous travaillez sur votre rapport, vous pouvez l'enregistrer en tant que brouillon. Cliquez sur le bouton Rapport pour enregistrer votre rapport. La fenêtre contextuelle Enregistrer le rapport contient de nombreux autres paramètres de rapport. Dans l'onglet Détails, vous pouvez :
- Modifiez le nom et la description du rapport,
- Sélectionnez le dossier dans lequel le rapport sera enregistré,
- Ajoutez des balises pour aider vos coéquipiers à rechercher le rapport, et
- Définissez le niveau d'accès au rapport.
Si vous souhaitez enregistrer le rapport en tant que brouillon sans le publier, assurez-vous de sauvegarder le rapport dans le dossier « Rapports brouillons » afin de pouvoir continuer à travailler sur le rapport.
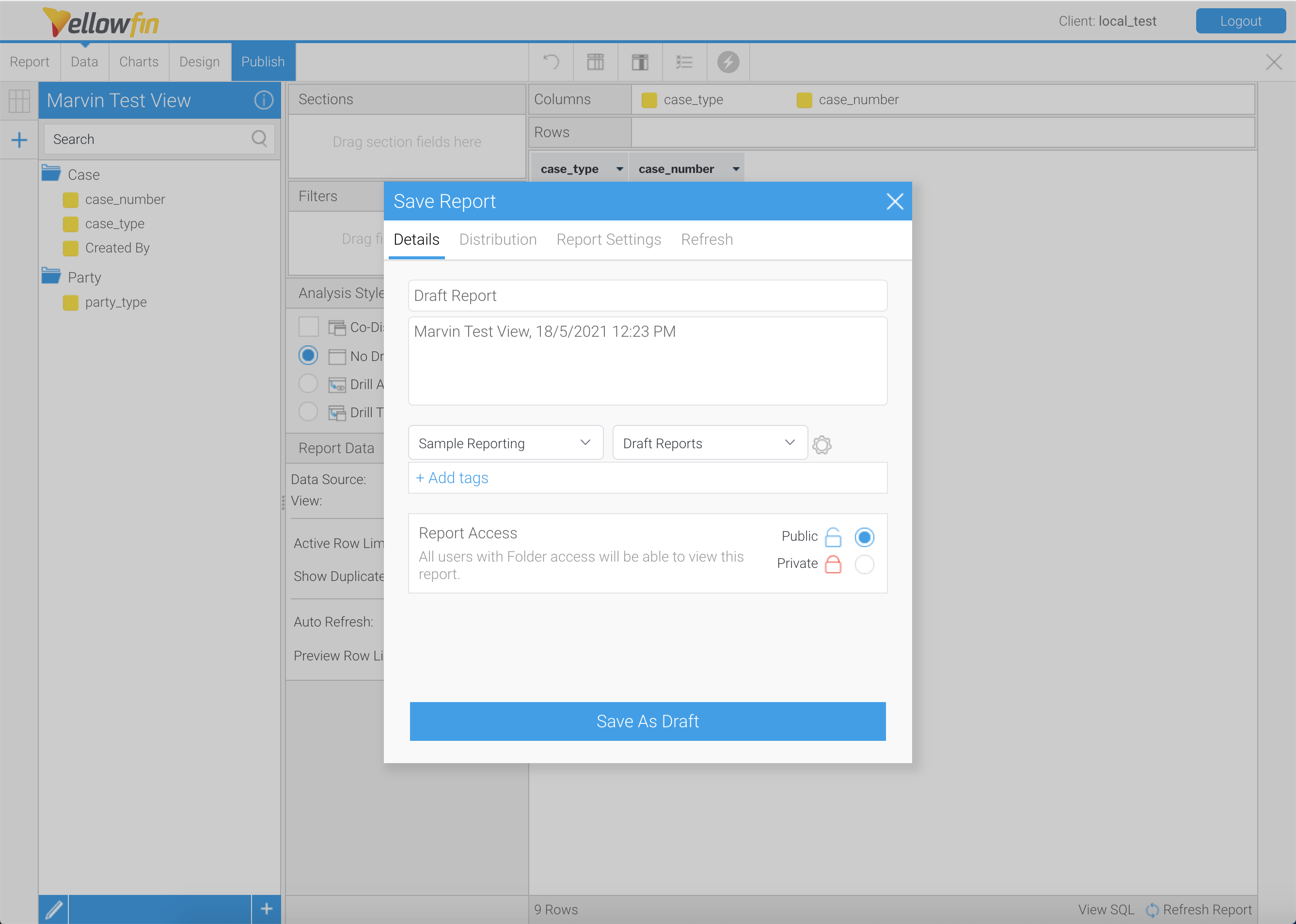
Vous pouvez définir le niveau d'accès au rapport dans la section « Accès au rapport » de l'onglet Détails. En sélectionnant l'accès au rapport « Public », vos coéquipiers peuvent exécuter le rapport et l'ajouter à leurs tableaux de bord. Si vous souhaitez contrôler qui peut accéder au rapport, vous pouvez sélectionner l'accès au rapport « Privé » dans l'onglet Détails. Ensuite, cliquez sur l'onglet Accès utilisateur dans la fenêtre contextuelle Enregistrer le rapport pour rechercher et ajouter des utilisateurs pouvant lire le rapport.
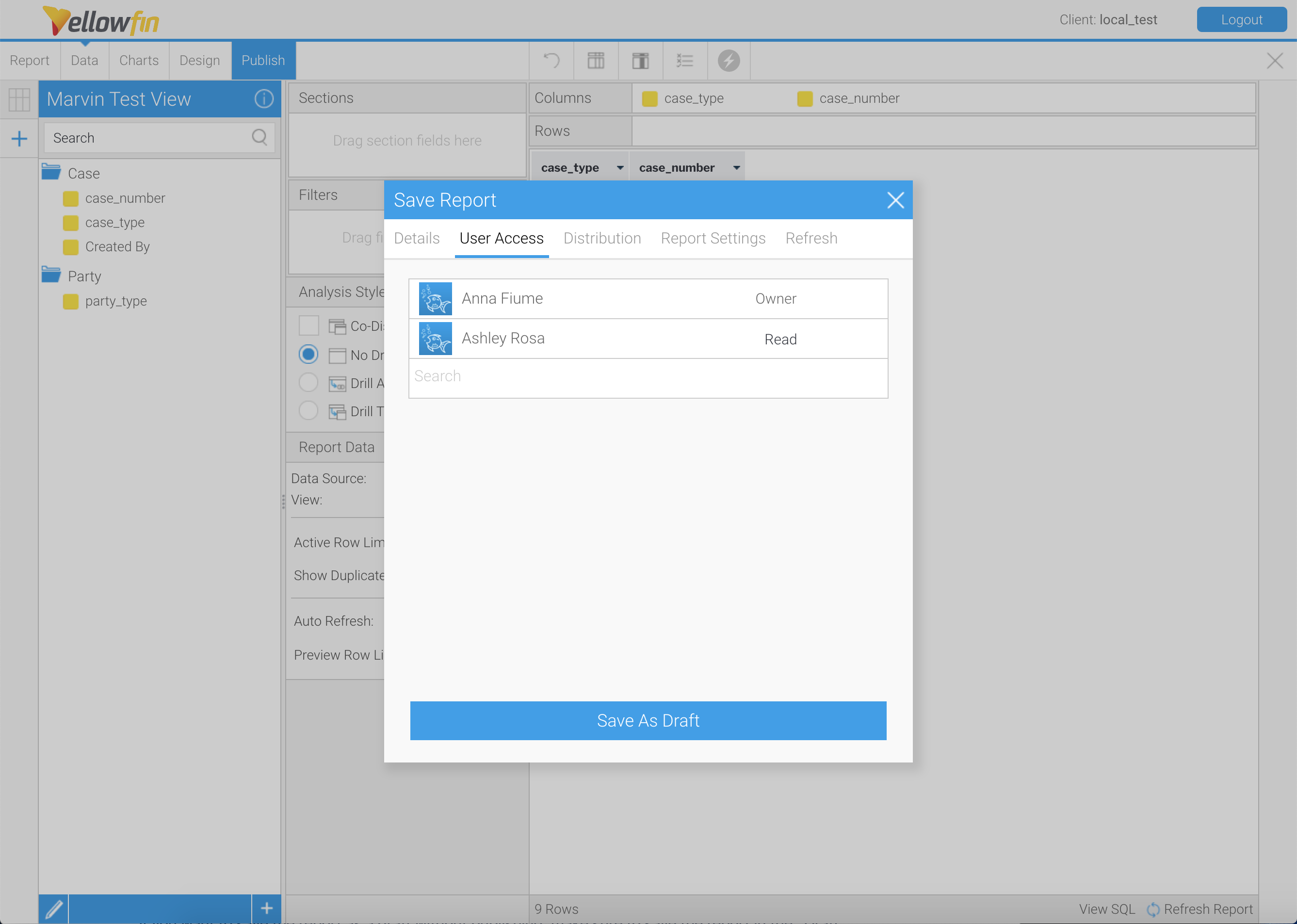
Vous pouvez contrôler des paramètres d'accès supplémentaires dans l'onglet Paramètres du rapport, notamment si le rapport est accessible sur la page Parcourir, affiché dans les onglets du tableau de bord, utilisé comme vue pour d'autres rapports ou utilisé comme source pour les enregistrements de filtre d'accès.
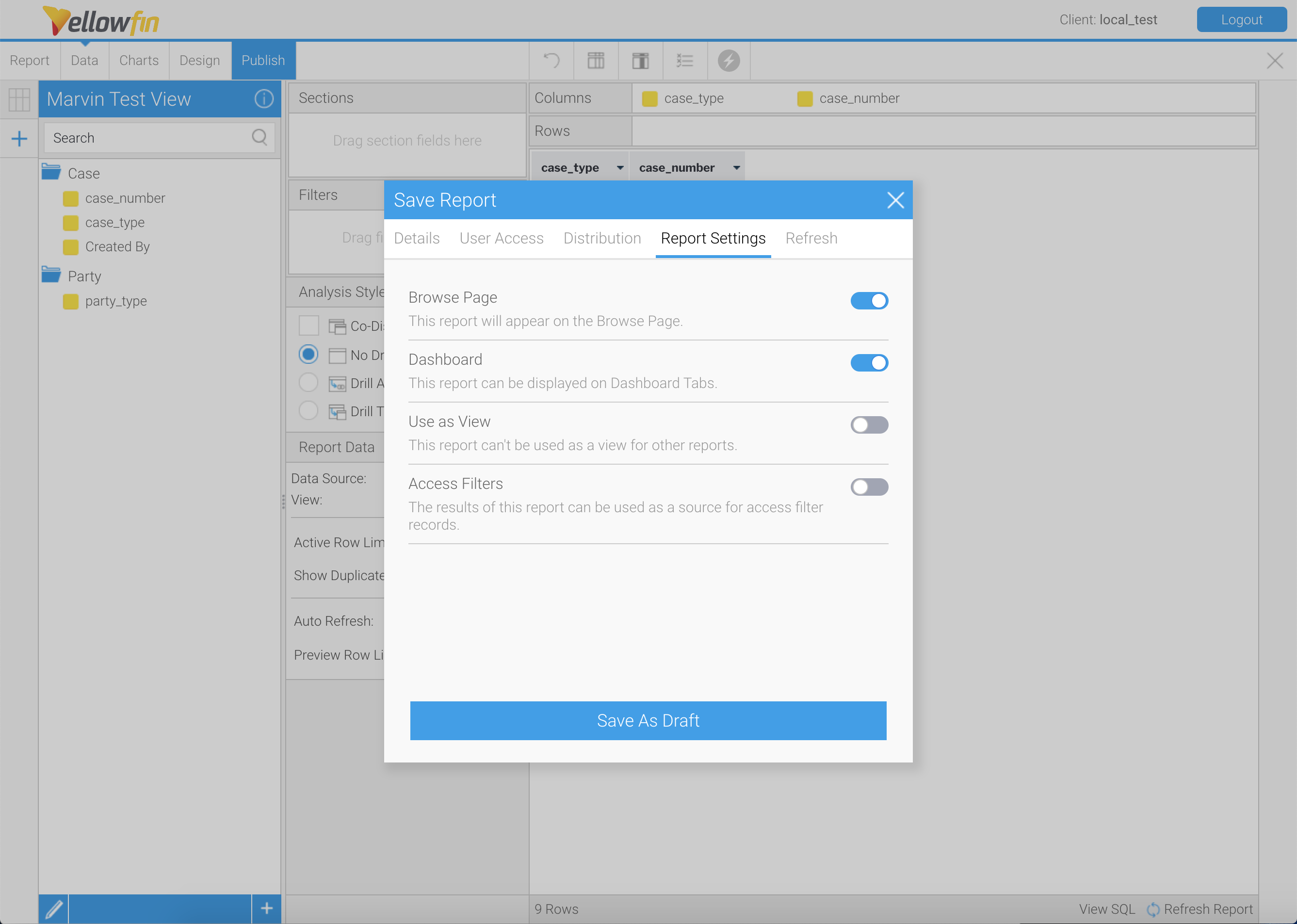
Certains dossiers peuvent vous permettre d'actualiser automatiquement les données du rapport. Si votre dossier prend en charge l'actualisation des données du rapport, vous pouvez contrôler les paramètres d'actualisation dans l'onglet Actualiser de l'onglet Enregistrer le rapport. Dans l'exemple ci-dessous, le dossier ne prend pas en charge l'actualisation des données du rapport. Pour en savoir plus sur l'actualisation des rapports, consultez l'article Wiki Yellowfin, Actualisation des données du rapport.
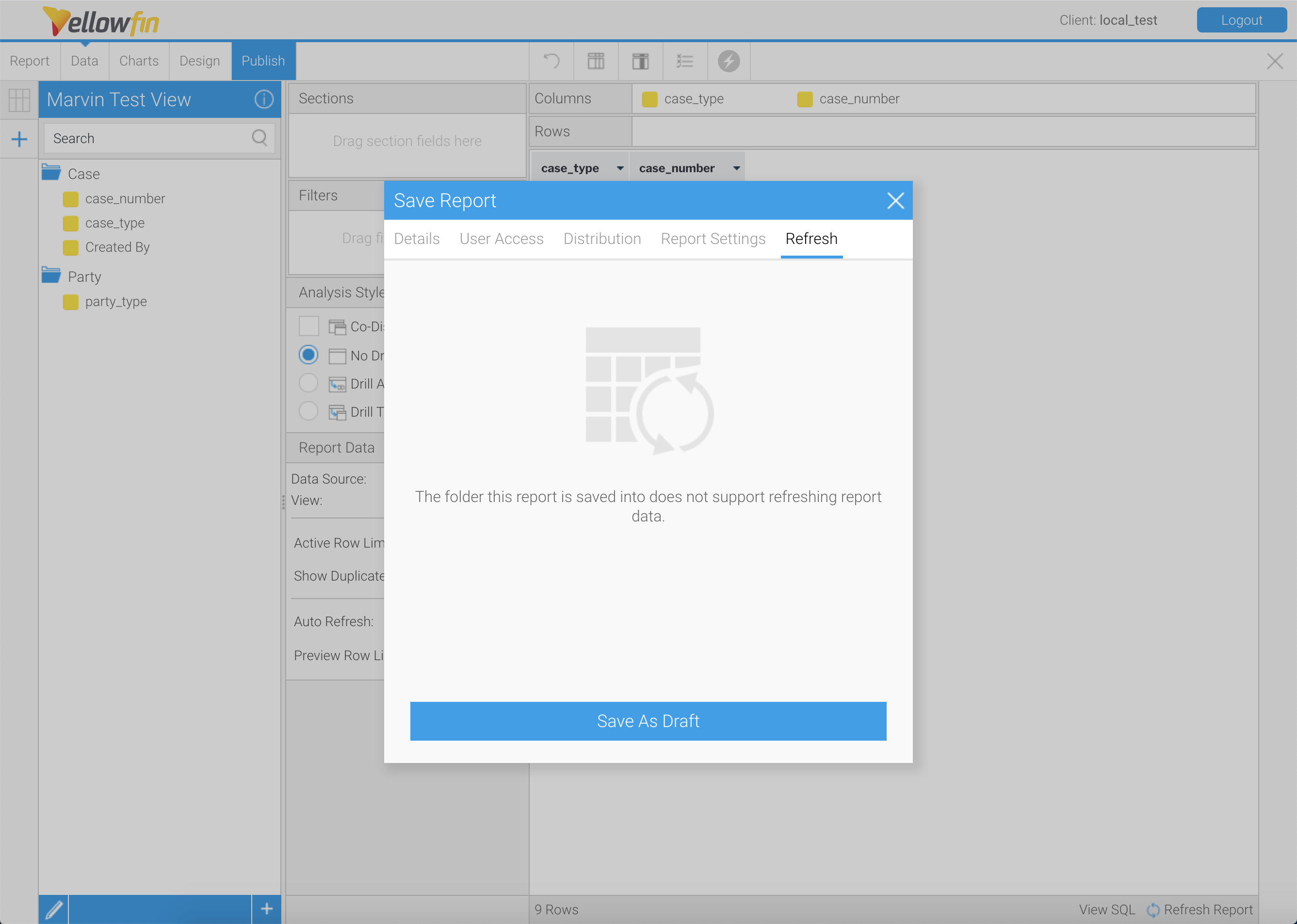
Après avoir enregistré votre rapport en tant que brouillon, cliquez sur l'icône « X » en haut à droite du générateur de rapport par glisser-déposer pour quitter. L'application vous demandera de confirmer si vous souhaitez activer le rapport avant de quitter. Lorsque vous souhaitez reprendre le travail sur le rapport plus tard, celui-ci sera disponible sous la page Parcourir.
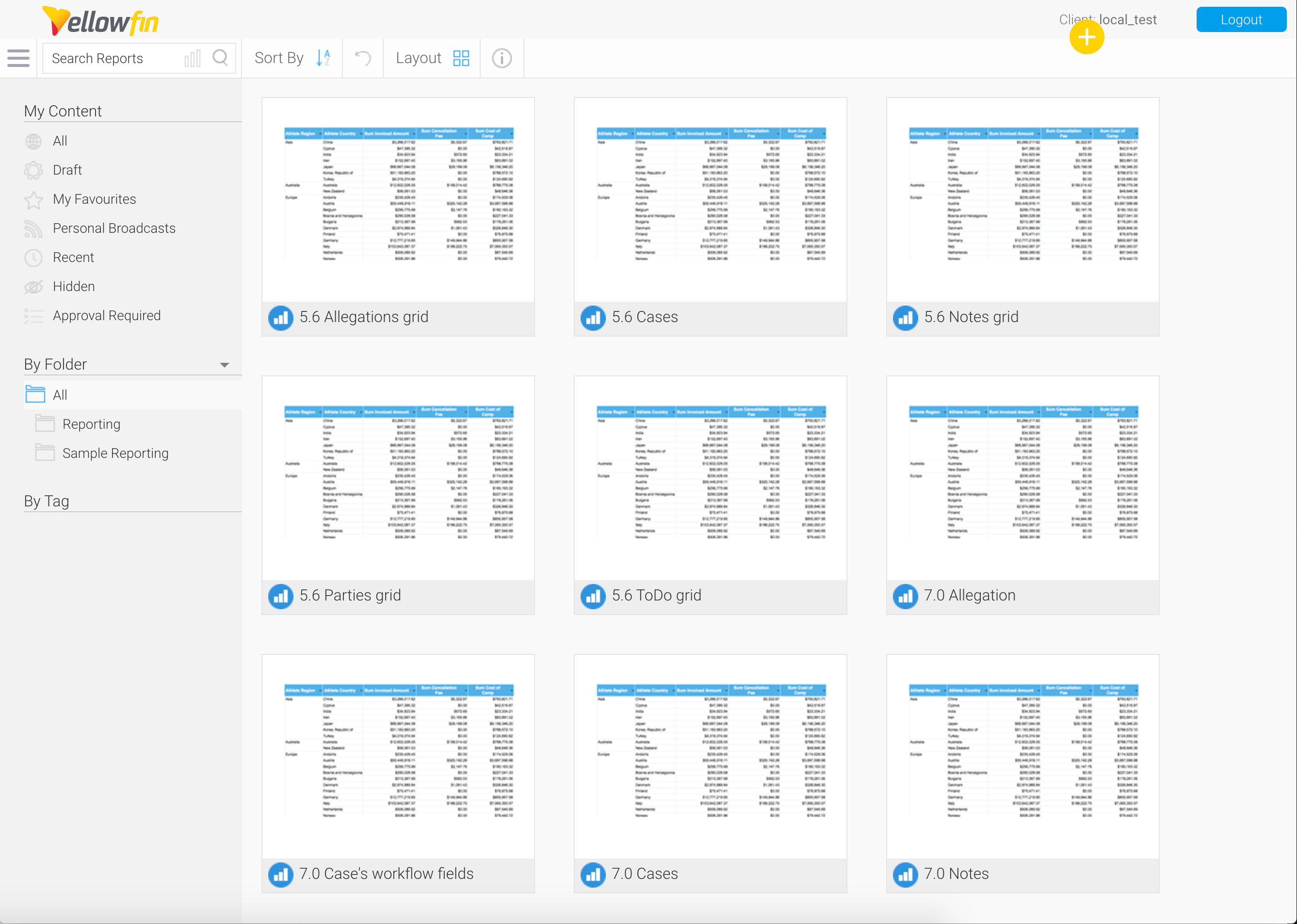
Activer un rapport
Lorsque vous souhaitez activer le rapport, cliquez sur le bouton Rapport pour charger la fenêtre contextuelle Enregistrer le rapport. Ensuite, modifiez le dossier dans lequel le rapport est enregistré. Après avoir cliqué sur Enregistrer, le rapport sera actif. Vous pouvez maintenant accéder à votre rapport nouvellement enregistré dans la page Parcourir.
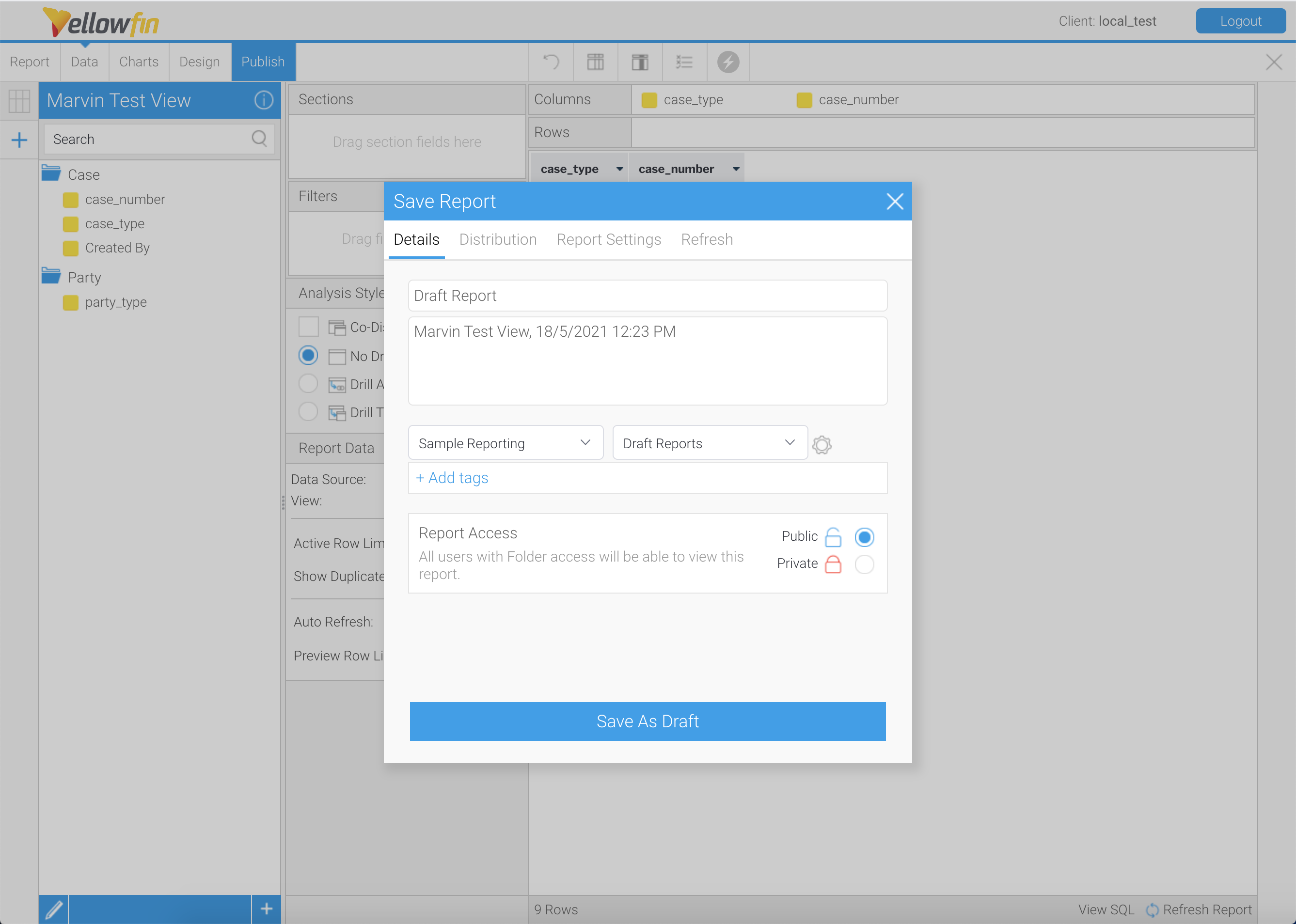
Formater un rapport
Vous pouvez ajuster la mise en forme de la police, de la bordure, des colonnes et des lignes du rapport à l'aide des boutons suivants dans la barre supérieure du générateur de rapports par glisser-déposer : (1) Formatage du rapport, (2) Formatage des colonnes et (3) Formatage conditionnel.

Ces boutons sont disponibles dans les onglets Données et Conception.
Formatage du rapport
Vous pouvez définir des options de formatage pour l'ensemble du rapport dans Formatage du rapport, notamment des options pour les styles de police, l'ombrage ou les couleurs d'arrière-plan, les bordures de tableau ainsi que l'espacement, la hauteur et le remplissage des cellules. La fenêtre contextuelle Formatage du rapport contient les sections suivantes pour ajuster le formatage de divers aspects du rapport :
- Données : fait référence à toutes les cellules de données du rapport, sous les en-têtes du rapport. Dans cette section, vous pouvez définir le formatage des cellules de données du rapport.
- En-têtes de colonnes et de lignes : les étiquettes de chaque ensemble de données.
- Bordure : les lignes extérieures autour du rapport. Consultez la section « Formatage des colonnes » de cet article pour obtenir des conseils sur l'ajustement des bordures des cellules.
- Titre et description : sélectionnez si le rapport doit inclure un titre et une description au-dessus des données du rapport.
- En-tête et pied de page : sélectionnez les données que vous souhaitez inclure dans l'en-tête et le pied de page lorsque le rapport est exporté vers un autre format de fichier, telles que le numéro de page, l'auteur et la date de génération du rapport.
- Tri des tableaux : colonnes spécifiques selon lesquelles Yellowfin doit organiser les données ou offrir aux utilisateurs la possibilité de définir comment trier les données lors de la visualisation du rapport.
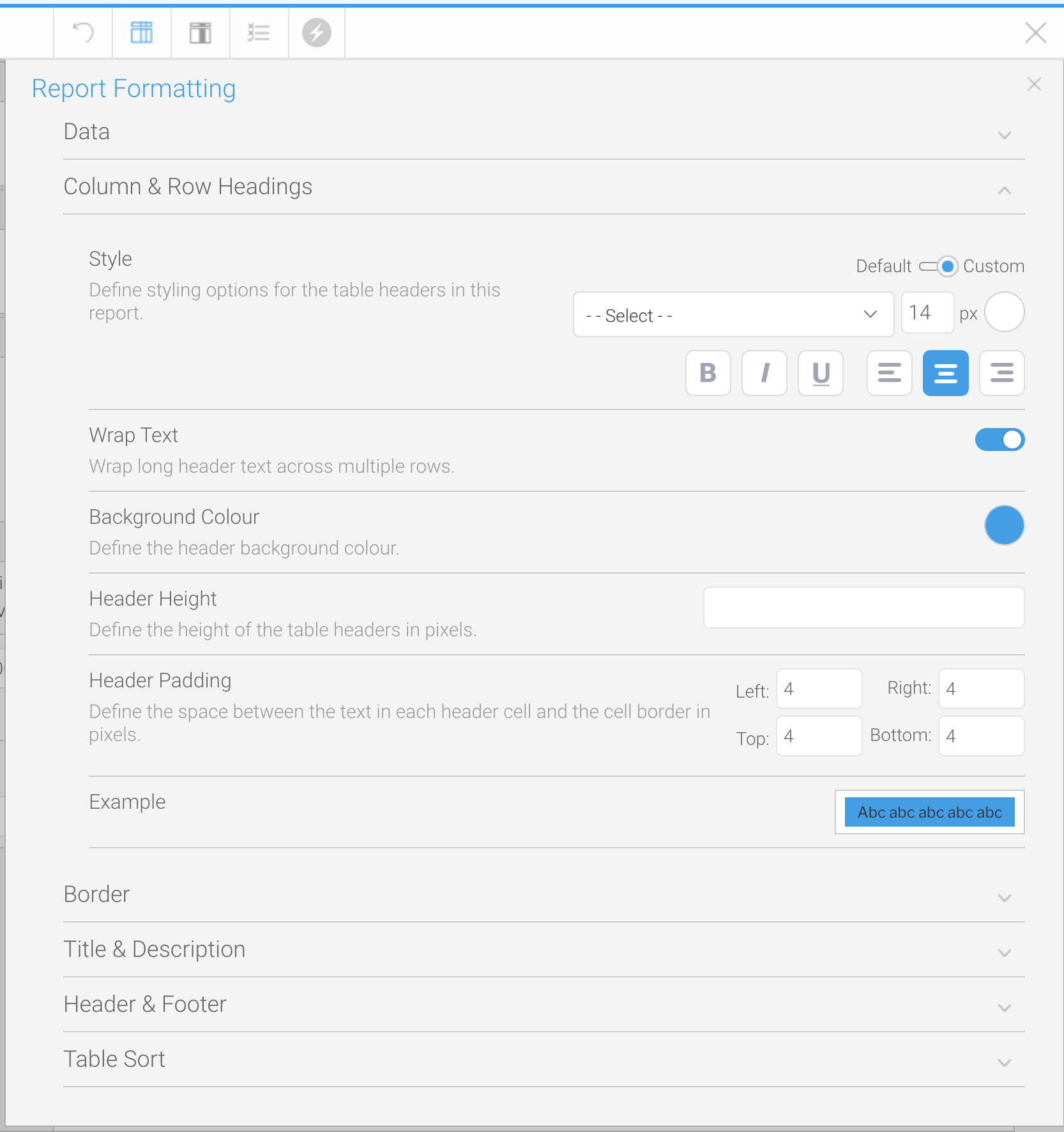
Formatage des colonnes
En cliquant sur le bouton Formatage des colonnes, vous pouvez ajuster la façon dont un ensemble de données est affiché. L'option permettant de modifier le formatage par champ peut être utile lorsque le rapport inclut différents types de données, par exemple du texte, des chiffres ou une devise. Après avoir chargé la fenêtre contextuelle Formatage des colonnes, choisissez une colonne ou une ligne à formater dans la section Champs du rapport. La fenêtre contextuelle Formatage des colonnes contient les sections suivantes :
- Affichage : définissez le nom de la colonne et si elle doit être affichée dans le rapport.
- Tri : choisissez l'ordre dans lequel organiser les données (croissant, décroissant ou aucun).
- Données : le style de toutes les cellules de données de la colonne sous l'en-tête.
- Bordures : les lignes autour des cellules de la colonne.
- Résumé : affiche la somme totale d'une colonne de données ou les sous-totaux pour chaque valeur unique de la colonne.

Mise en forme conditionnelle
Pour mettre en évidence certaines cellules en fonction de leurs valeurs, utilisez les options de mise en forme conditionnelle. Vous pouvez créer des règles pour déterminer quand une cellule doit être mise en surbrillance et contrôler le formatage que le système doit utiliser pour mettre la cellule en surbrillance.
Pour créer des règles de mise en forme conditionnelle, cliquez sur une colonne ou sur un total. Cet article explique comment créer des types d'alertes « de base », basés sur de simples comparaisons avec une valeur définie ou une autre colonne. Les options suivantes sont disponibles dans la fenêtre contextuelle Mise en forme conditionnelle :
- Style : indiquez si une cellule correspondant à vos règles de mise en forme conditionnelle sera simplement mise en évidence ou remplacée par une icône.
- Règles : cliquez sur Ajouter une autre règle pour commencer. La fenêtre contextuelle Mise en forme conditionnelle - Cellule sera chargée.
Après avoir cliqué sur le bouton Ajouter une autre règle, remplissez les champs suivants dans la fenêtre contextuelle Mise en forme conditionnelle - Cellule :
- Sélectionnez l'opérateur ou une instruction logique indiquant au système comment comparer la valeur de la cellule à la valeur de la règle de mise en forme conditionnelle dans la liste déroulante.
- Dans la ou les zones de texte sous la liste déroulante, saisissez les valeurs que le système doit utiliser pour évaluer les valeurs des cellules du rapport afin de déterminer s'il doit mettre la cellule en surbrillance.
- Dans la section Style, choisissez comment formater les cellules qui correspondent à la règle de mise en forme conditionnelle.
- Cliquez sur Soumettre pour enregistrer la règle.
- Cliquez sur Ajouter une autre règle si vous souhaitez configurer une autre règle de mise en forme conditionnelle, en utilisant des critères ou une mise en forme différente.
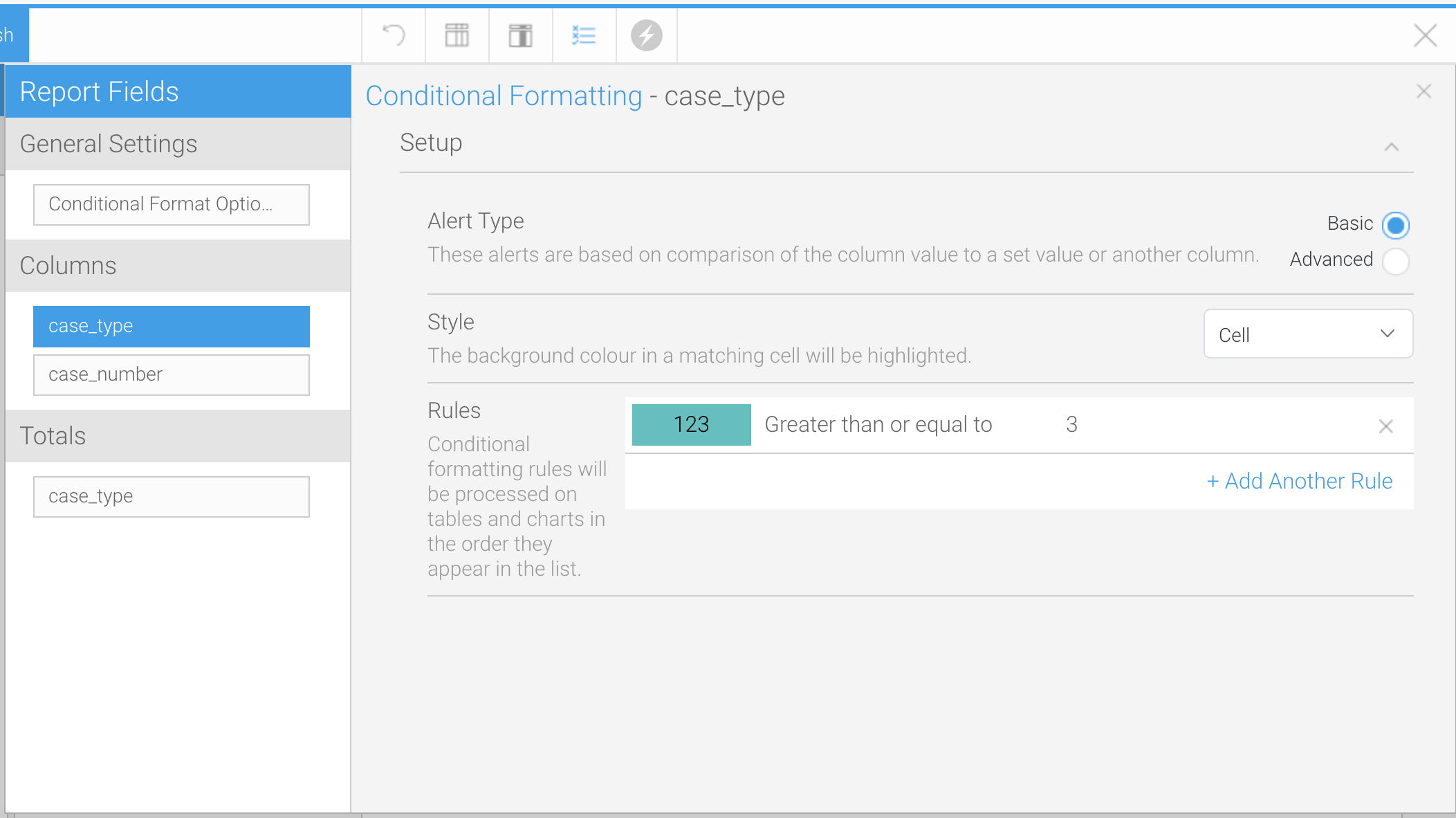
Filtrer les données d'un rapport
Vous pouvez choisir de limiter les données affichées dans le rapport par un champ de données. Par exemple, vous pouvez ajouter un filtre basé sur le champ « Date de création » pour afficher uniquement les dossiers ajoutés au cours du dernier mois dans le rapport. Comme vous l'avez fait lors de l'ajout de champs au rapport, cliquez et maintenez un champ de données dans la liste Afficher les champs, puis faites glisser et déposez le champ dans la zone Filtres. Vous pouvez ajouter plusieurs champs à la zone Filtres.
Vous pouvez accéder aux options de configuration du filtre en (1) cliquant sur la flèche vers le bas à côté d'un champ (en survol) ou 2) en cliquant sur Paramètres avancés pour charger le modal Configurer les filtres. Vous avez accès aux mêmes options dans les deux méthodes, mais le modal Configurer les filtres sera utilisé dans cet article à des fins de démonstration.
Pour définir la manière dont Yellowfin doit affiner les données dans le modal Configurer les filtres :
- Passez la souris sur le champ pour voir comment vous pouvez agréger les valeurs du champ.
- Sélectionnez l'opérateur ou une instruction logique indiquant au système les valeurs à filtrer dans la liste déroulante.
- Cliquez sur le lien pour sélectionner la valeur pour laquelle évaluer l'instruction. Tu peux choisir:
- Invite utilisateur : autorisez les utilisateurs du front-end à définir les valeurs de filtre avant d'exécuter le rapport. Vous pouvez prévisualiser la fenêtre contextuelle d'invite utilisateur sur la page Conception, comme indiqué ci-dessous.
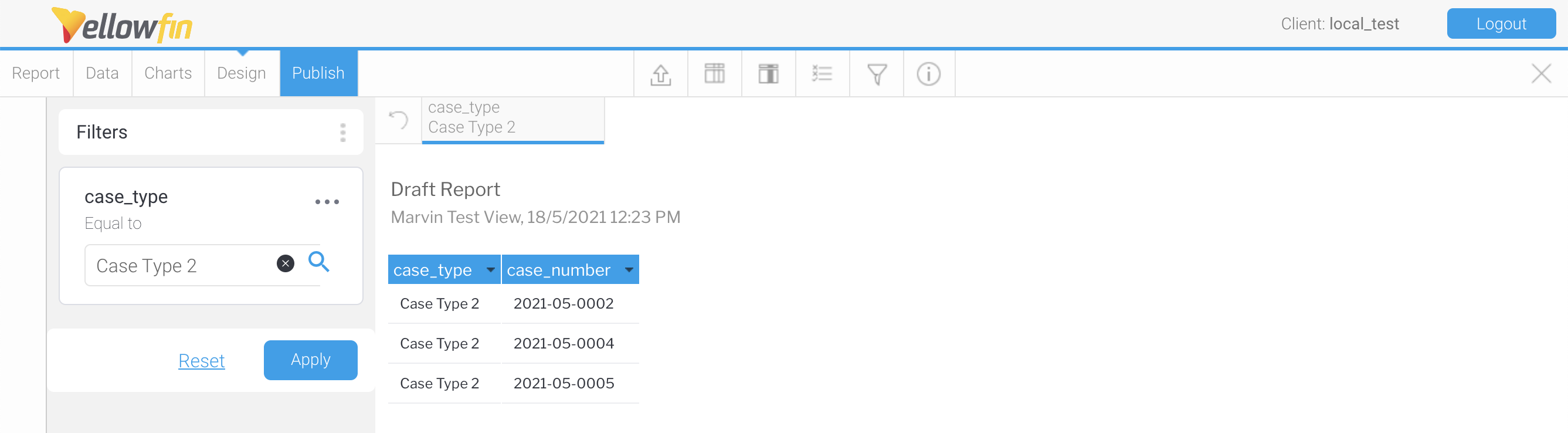
- Valeur définie : définissez manuellement la ou les valeurs du filtre.
- Période prédéfinie : pour les champs de date ou d'heure, sélectionnez une plage de temps parmi les options prédéfinies de Yellowfin, par exemple "5 dernières minutes", "7 jours précédents", "Aujourd'hui moins 3 mois", "Cette année civile à maintenant". ", etc.
- Invite utilisateur : autorisez les utilisateurs du front-end à définir les valeurs de filtre avant d'exécuter le rapport. Vous pouvez prévisualiser la fenêtre contextuelle d'invite utilisateur sur la page Conception, comme indiqué ci-dessous.
- Si vous faites glisser plusieurs champs de filtre dans la zone Filtres, vous pouvez sélectionner un opérateur entre les champs.
- Si vous sélectionnez « Et », les données doivent correspondre aux deux instructions de filtre.
- En utilisant « Ou », les données ne devront correspondre qu'à l'une des instructions de filtre.
- Cliquez sur « X » sur le modal pour quitter. Vos configurations de filtres seront enregistrées automatiquement.
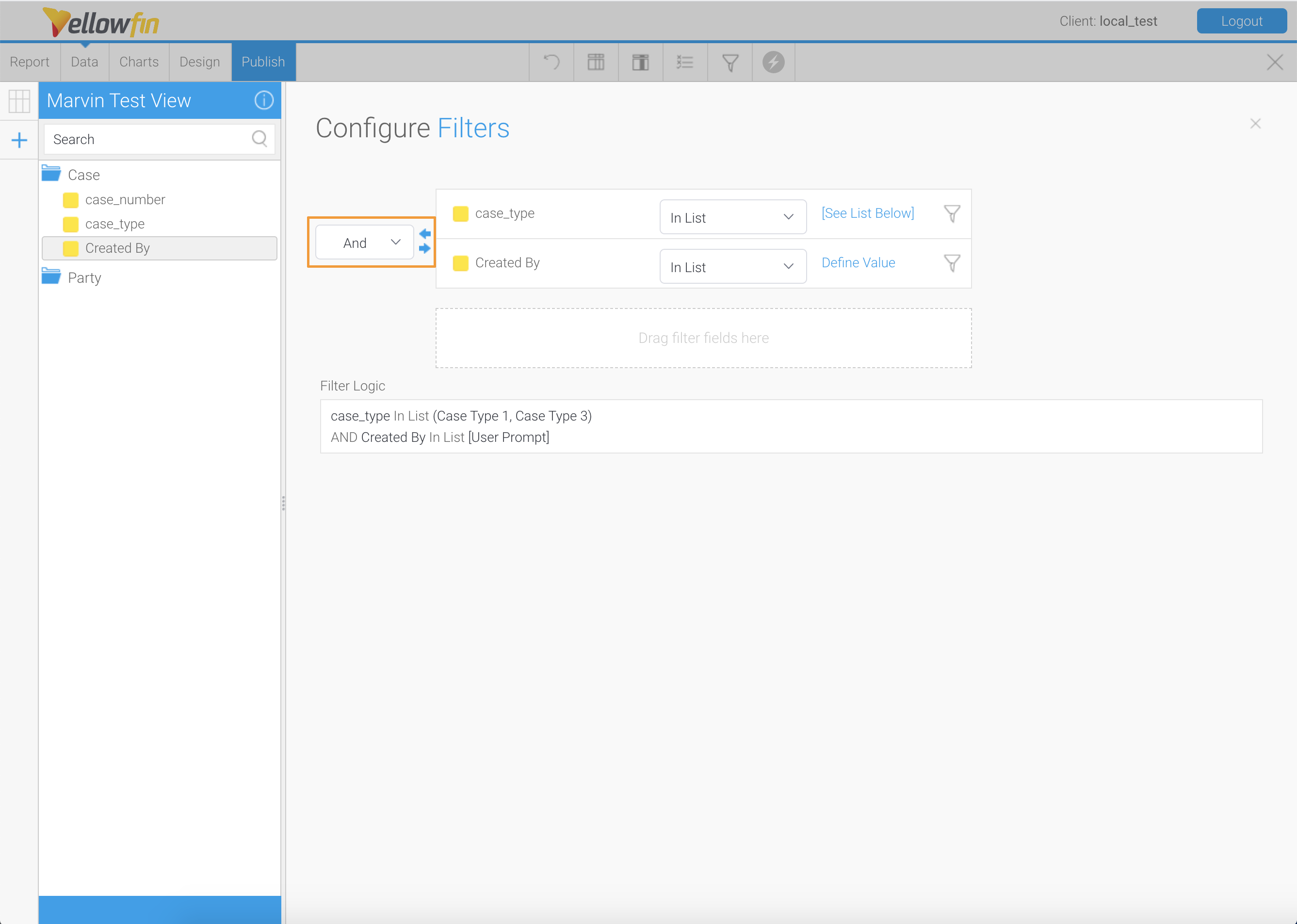
Organiser plusieurs ensembles de données
Vous souhaiterez peut-être créer un rapport qui présente clairement plusieurs ensembles de données associés. En particulier, vous pouvez organiser votre rapport en affichant les valeurs à l'intersection des lignes et des colonnes, montrant la relation entre 2 ou plusieurs ensembles de données. En déplaçant l'un de vos champs vers la zone Lignes, vous pouvez créer un rapport « Tableau croisé », dans lequel les données d'un champ sont affichées dans les colonnes et les données d'un autre champ sont incluses dans les lignes.
Vous pouvez organiser davantage votre rapport en ajoutant des sections, afin de pouvoir afficher un tableau avec vos champs de colonnes et de lignes pour chaque catégorie que vous définissez. Faites glisser un champ de la liste Afficher les champs vers la zone Sections. Voir l'exemple suivant pris en mode Conception.
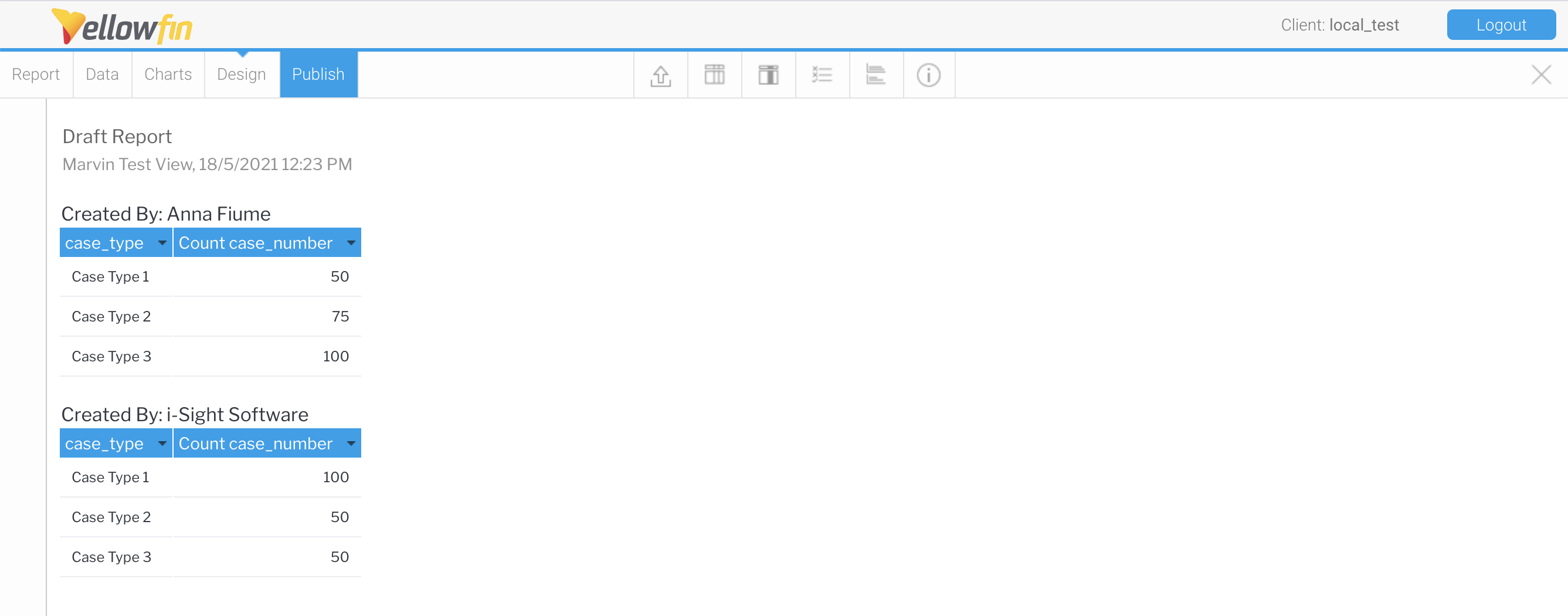
Ajouter un graphique à un rapport
Vous pouvez créer un graphique pour visualiser les données présentées dans le tableau de votre rapport. Le graphique sera affiché à côté du tableau de données lorsque le rapport est généré et vous pourrez contrôler la disposition du graphique et du tableau.
Sur la page Générateur de rapports par glisser-déposer, cliquez sur Graphiques. Semblable au Générateur de rapports, faites glisser les champs de la zone Dimensions vers les zones Axe horizontal et Vertical. Un aperçu de votre graphique sera affiché dans l'espace ouvert.
Yellowfin sélectionnera automatiquement un type de graphique en fonction des types de données des champs ajoutés au graphique, mais vous pouvez spécifier un type de graphique en cliquant sur la flèche vers le bas dans la section « Graphique automatique » ou sur l'icône de graphique à secteurs dans la barre latérale droite, qui sont en surbrillance. dans la capture d'écran ci-dessous.
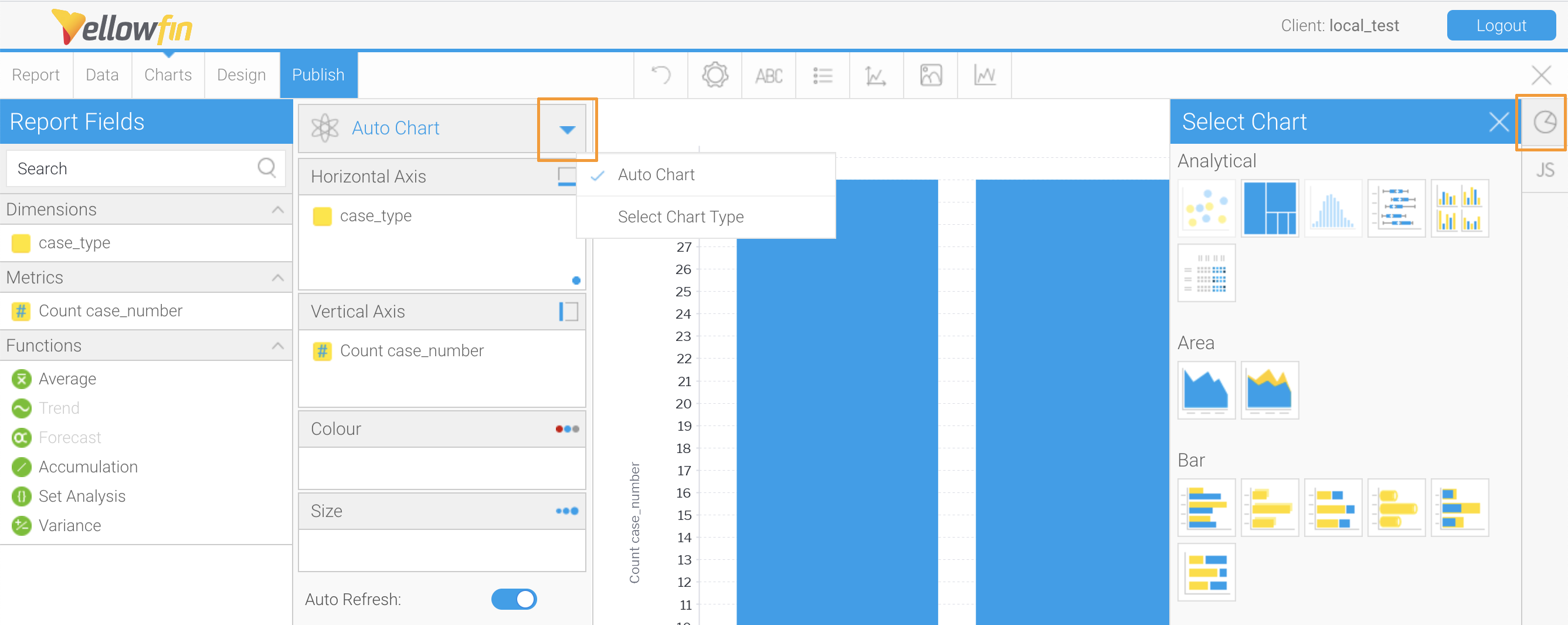
La barre supérieure au-dessus de la section graphique contient des options de formatage de votre graphique, notamment :
- Paramètres de taille, de position et de style du graphique.
- Titre.
- Légende.
- Paramètres d'axe (options distinctes pour les axes horizontal et vertical).
- Zone et bordure du graphique d’arrière-plan.
- Paramètres des séries (tri par champs de données).
Vous pouvez ajouter plusieurs graphiques dans un rapport. Cliquez sur le bouton Plus en bas de la page pour créer un autre graphique.
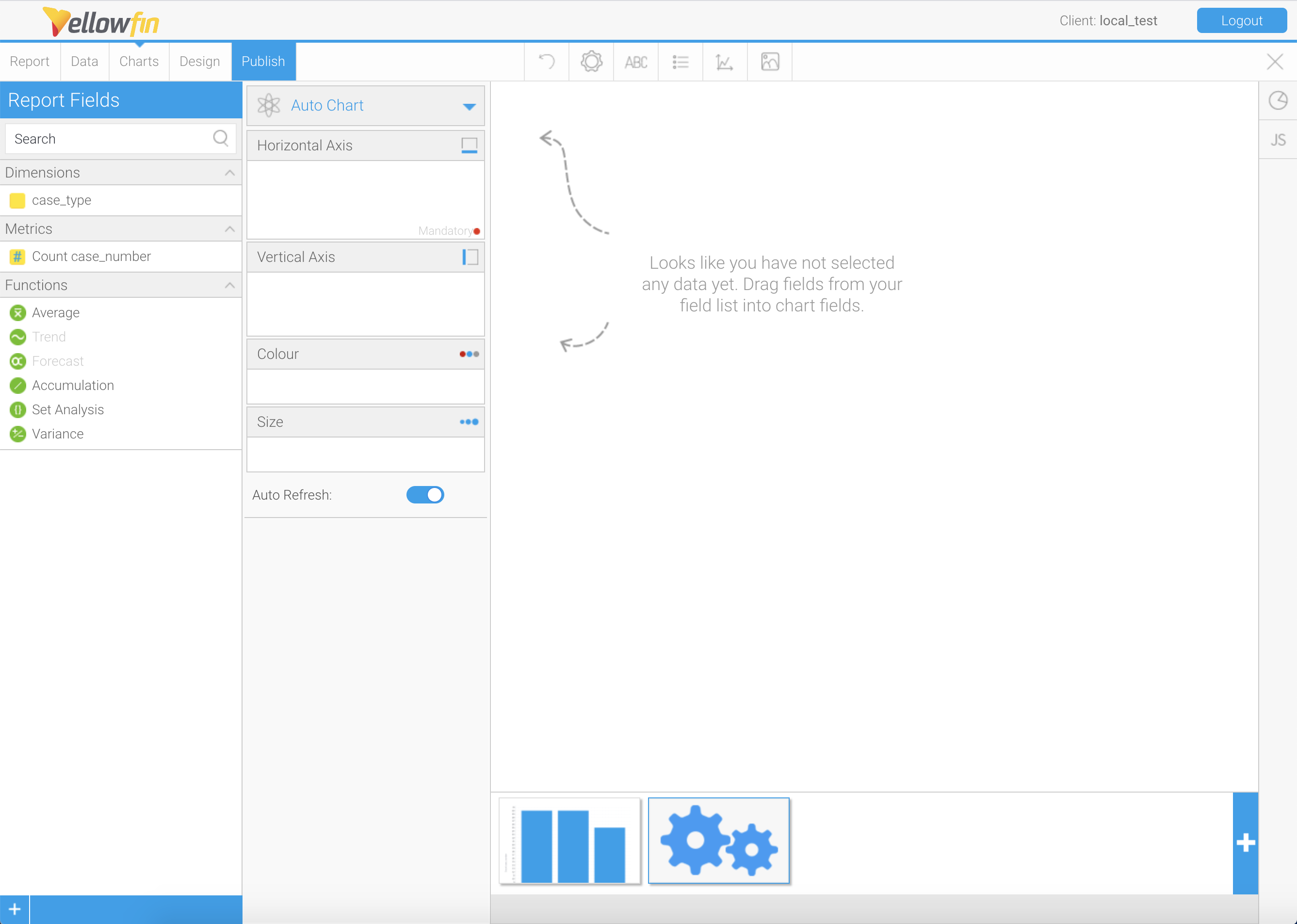
Lorsque vous cliquez sur « Concevoir », vous pouvez voir à quoi ressemblera votre rapport avec le tableau et le graphique que vous avez créés.
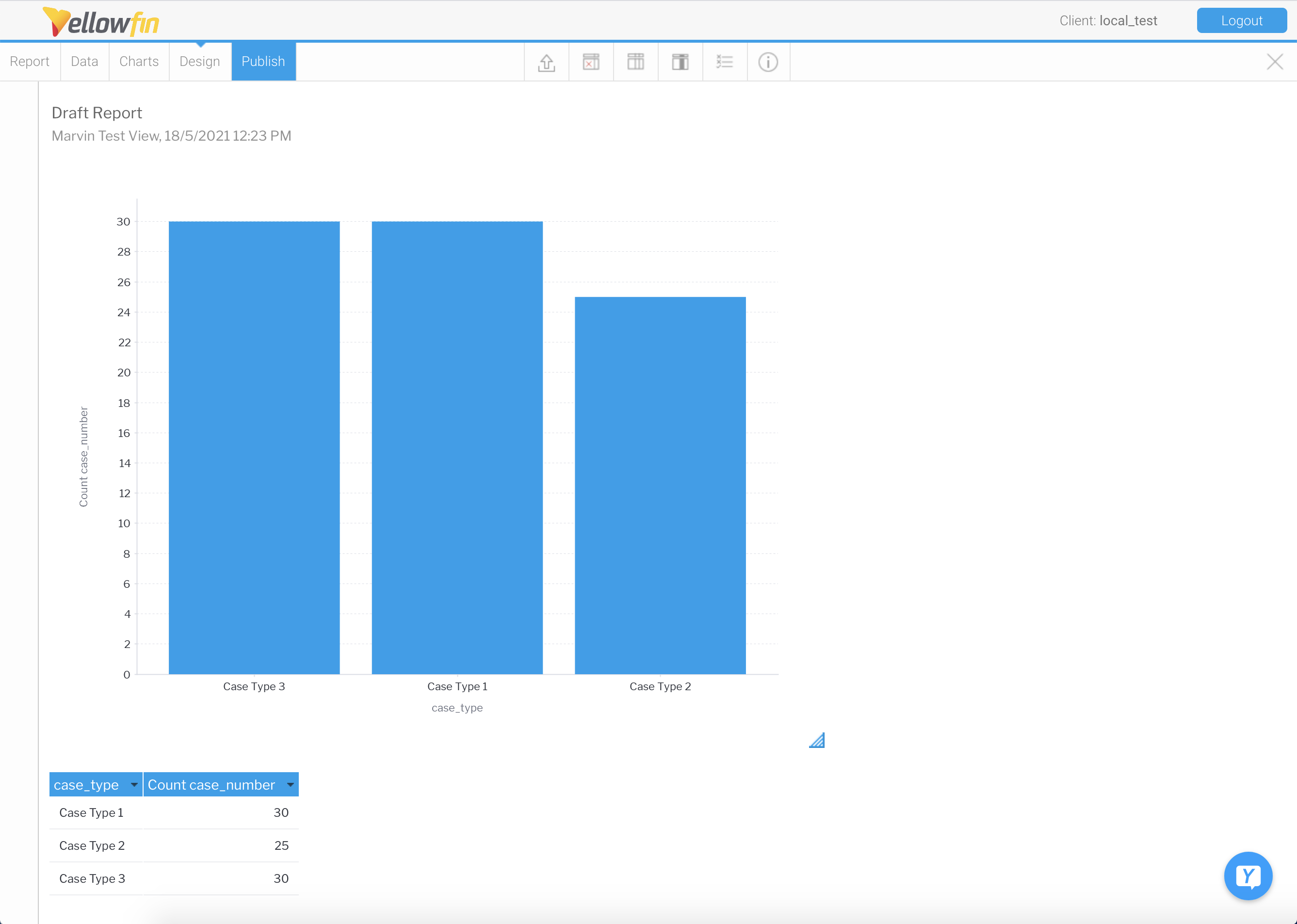
Si vous avez créé plusieurs graphiques, vous devez indiquer où les graphiques doivent être placés dans la page du rapport avant de pouvoir les voir. Cliquez sur l'icône Graphique à secteurs pour voir vos graphiques. Cliquez, maintenez et faites glisser un graphique de la barre latérale vers la page de rapport et relâchez votre curseur lorsqu'il est dans la position souhaitée.