Ajouter une partie
Vous pouvez ajouter une partie dans Case IQ en saisissant et en enregistrant les données dans un formulaire nouvelle partie. Accédez au formulaire nouvelle partie de l'une des manières suivantes: (1) le bouton Ajouter une partie sur la page grille des parties, (2) le bouton « + Ajouter  » sur la page d'un dossier, ou (3) le bouton Ajouter une partie sur la page d'un dossier, sous l'onglet Parties.
» sur la page d'un dossier, ou (3) le bouton Ajouter une partie sur la page d'un dossier, sous l'onglet Parties.

Le formulaire nouvelle partie contient des champs pour collecter des informations sur la partie et les champs suivants pour relier la partie à un dossier :
- Numéro de dossier : Si vous cliquez sur le bouton Ajouter une partie ou le bouton « + Ajouter
 » sur une page d'un dossier, le champ « numéro d'un dossier » sera automatiquement renseigné lorsque la page nouvelle partie est chargée. Cependant, si vous accédez à la page nouvelle partie à partir de la page Grille des parties, le champ « numéro de dossier » devra être rempli manuellement.
» sur une page d'un dossier, le champ « numéro d'un dossier » sera automatiquement renseigné lorsque la page nouvelle partie est chargée. Cependant, si vous accédez à la page nouvelle partie à partir de la page Grille des parties, le champ « numéro de dossier » devra être rempli manuellement. - Principal : sélectionnez une partie comme partie principale du dossier en sélectionnant le bouton radio « oui ». Si un intervenant principal a déjà été sélectionné pour le dossier, il vous sera demandé de confirmer si l'intervenant principal doit être mis à jour vers l'intervenant actuel via une fenêtre contextuelle. Le nom de la partie principale sera affiché sur la grille des requêtes.
- Type de partie : définissez la catégorie ou le type de partie au dossier.
Vous disposez de plusieurs options pour remplir les détails restants du formulaire de nouvelle partie :
- Saisissez manuellement les données dans les détails de la nouvelle partie.
- Remplissez le formulaire avec les informations d'un parti similaire.
- Remplissez-le avec les informations d'un enregistrement de profil.
Les sections restantes de cet article expliquent comment remplir le formulaire nouvelle partie avec les informations d'une partie similaire et un enregistrement de profil.
Remplissez le formulaire de nouvelle partie
Au fur et à mesure que vous remplissez les détails de la nouvelle partie, Case IQ recherchera tous les enregistrements de partie existants avec les mêmes détails en arrière-plan, que vous pourrez utiliser pour remplir automatiquement le formulaire nouvelle partie. Le système recherche d'autres parties avec les mêmes informations dans les champs suivants :
- Prénom et nom.
- Adresse.
- E-mail.
- Numéro de téléphone résidentiel.
- Numéro de téléphone professionnel.
Si le système identifie des enregistrements similaires existants, vous pouvez remplir automatiquement le formulaire nouvelle partie en procédant comme suit :
- La barre latérale située à droite du navigateur affichera une icône numérique pour vous indiquer le nombre d'enregistrements de parties correspondants que le système a trouvés.
- Cliquez sur la barre latérale pour consulter les enregistrements de parties correspondants. Les détails de la partie correspondante dans l'enregistrement existant seront mis en évidence dans la barre latérale.
- Si vous cliquez sur le nom du parti similaire dans la barre latérale, vous pouvez consulter tous les détails du parti dans une fenêtre contextuelle ou cliquer sur le bouton Ouvrir dans un nouvel onglet pour voir l'enregistrement du parti similaire dans un nouvel onglet de navigateur.
- Pour remplir le formulaire nouvelle partie avec les détails de la partie de l'enregistrement existant, cliquez sur Champs de remplissage automatique . Lorsque vous cliquez sur Remplissage automatique des champs , toutes les informations actuelles du formulaire nouvelle partie seront écrasées. Cependant, vous pouvez effectuer des mises à jour après avoir rempli automatiquement les champs selon vos besoins.
Lorsque vous avez fini de remplir le formulaire, vous pouvez cliquer sur le bouton Enregistrer pour soumettre votre groupe ou sur le bouton Annuler pour annuler la création du groupe. Vous pouvez également utiliser l'option « Enregistrer et copier » dans le menu du bouton Options ( ) pour ajouter rapidement une autre partie pour le même dossier. L'enregistrement original du parti sera sauvegardé et un autre formulaire de nouveau parti sera chargé. Toutes les valeurs que vous avez saisies dans le formulaire précédent seront copiées dans le formulaire nouvelle partie actuel.
) pour ajouter rapidement une autre partie pour le même dossier. L'enregistrement original du parti sera sauvegardé et un autre formulaire de nouveau parti sera chargé. Toutes les valeurs que vous avez saisies dans le formulaire précédent seront copiées dans le formulaire nouvelle partie actuel.
Selon la configuration de votre application, une pop-up peut s'afficher après l'enregistrement du relevé du parti : « Une nouvelle partie sera créé. Souhaitez-vous créer un nouveau profil ? ». Voir Créer un nouveau profil lors de l'ajout d'un groupe pour plus de détails sur la création et la liaison de profils avec des parties.
Remplissez le formulaire de nouvelle partie avec un profil
Lorsque des champs communs existent sur les formulaires Profil et Partie, Case IQ peut remplir un formulaire nouvelle partie avec les informations enregistrées dans un enregistrement de profil. Pour remplir le formulaire nouvelle partie avec les informations de profil :
- Sur le formulaire nouvelle partie, cliquez sur le bouton Options (
 ) et sélectionnez Recherche de profils .
) et sélectionnez Recherche de profils . - La fenêtre contextuelle Recherche de profil s'affichera, dans laquelle vous pourrez saisir des critères de recherche pour trouver un enregistrement de profil existant afin de remplir le formulaire nouvelle partie. Utilisez la zone de recherche « Rechercher dans le contenu… » pour rechercher un texte spécifique dans n'importe quel champ de profil ou configurer des déclarations de critères pour certains champs de profil (voir Recherche dans Case IQ : Créer des déclarations de critères de recherche pour plus de détails).
- Cliquez sur un enregistrement de profil dans les résultats de la recherche et les détails du profil seront chargés dans le formulaire nouvelle partie.
Après avoir enregistré le formulaire, le profil que vous avez utilisé pour remplir le formulaire sera lié de la nouvelle partie. La connexion sera enregistrée à 3 endroits dans l'application :
1. La page de la partie : cliquez sur l'icône de lien à côté du nom de la partie pour voir le profil lié.
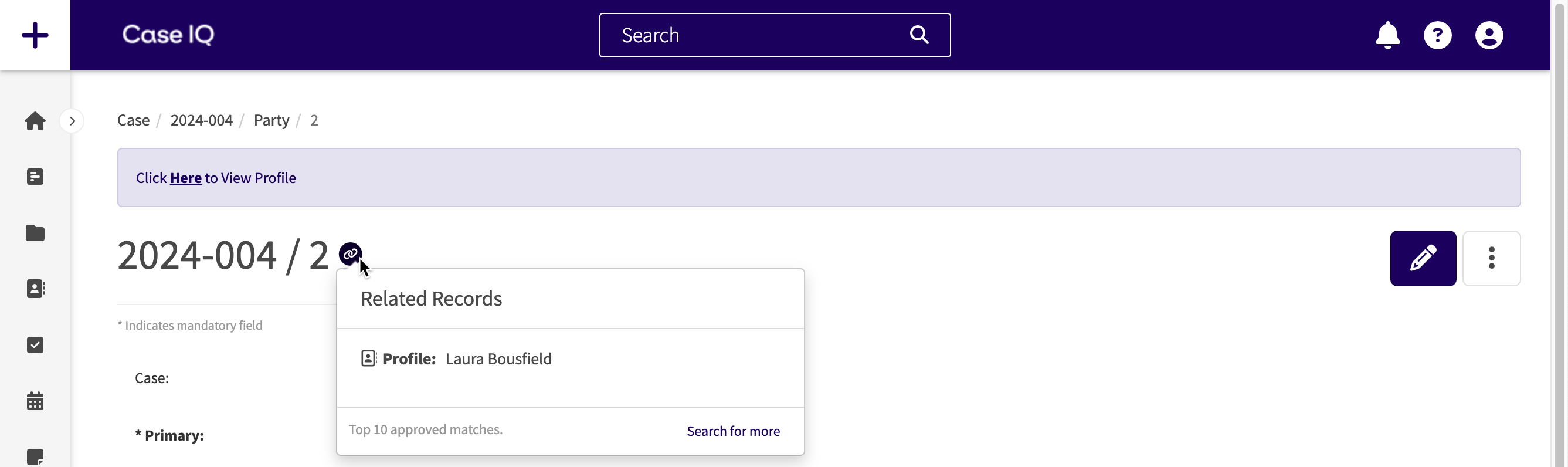
2. La page du profil : la connexion sera affichée sous l'onglet dossiers associés. Le champ « raison » sera automatiquement renseigné comme « Lien via la création de partie ».
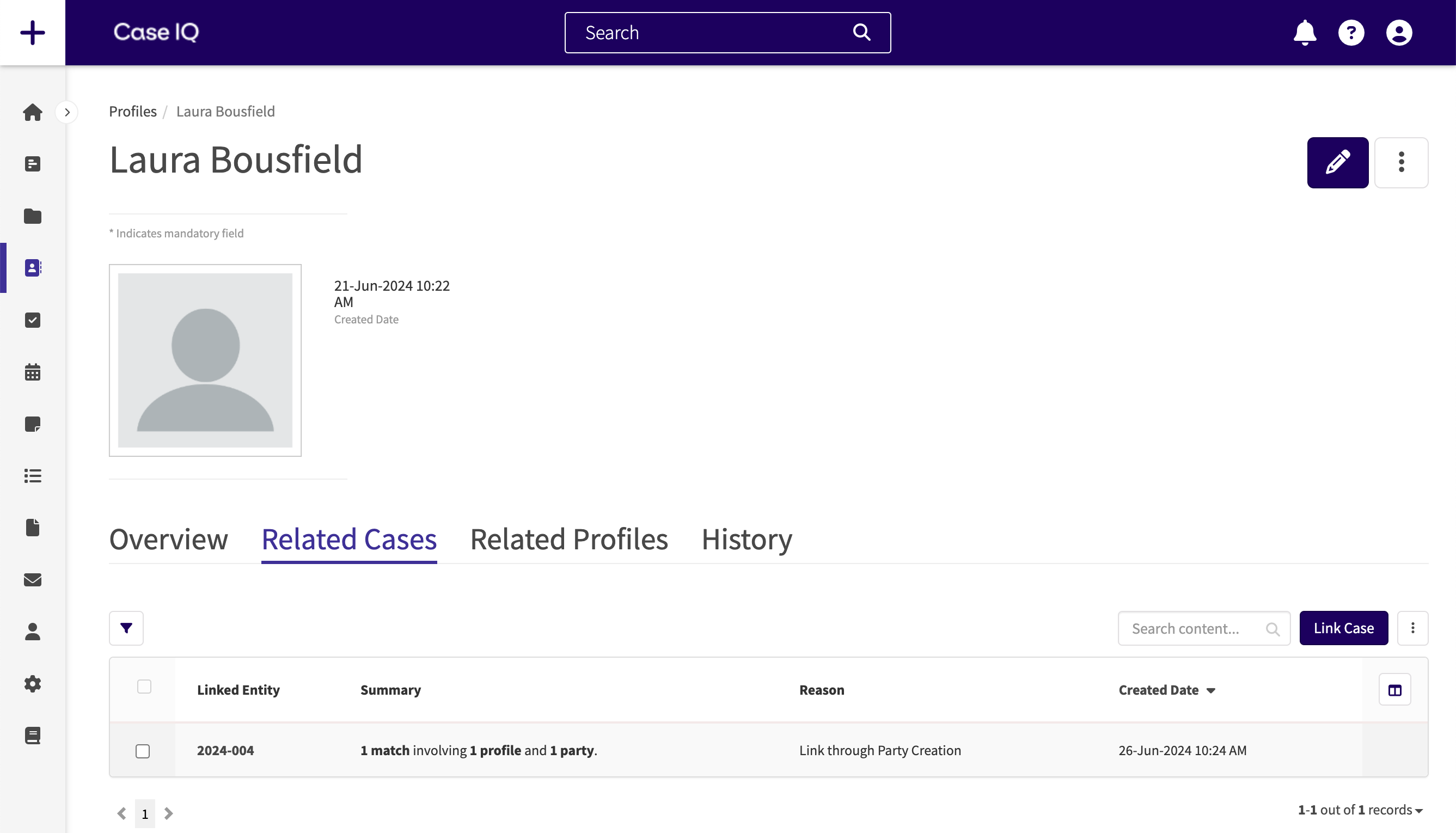
3. La page du dossier associée à la partie : le lien sera affiché à la fois dans le sous-onglet Profils associés et dans l'onglet Parties.
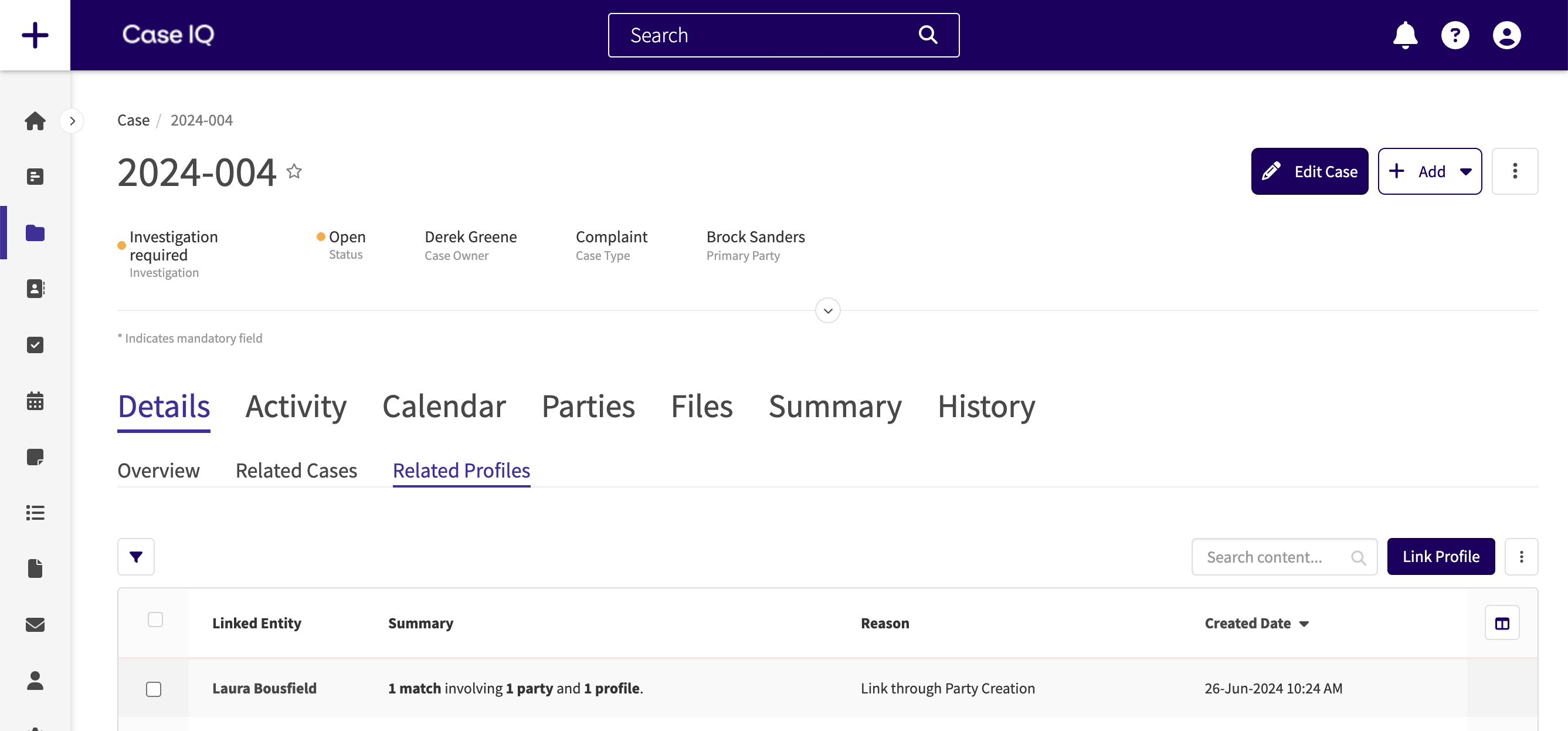
Lier une partie à un autre enregistrement
Lorsque vous ajoutez une partie, vous pouvez la lier à un autre enregistrement, tel qu'une tâche, une note ou un fichier, pour le même dossier afin de montrer un lien. Par exemple, vous pouvez lier une partie à un fichier pour montrer que la partie a fourni le fichier pour l'enquête. Vous pouvez lier une partie dans le formulaire Nouvelle partie en suivant les étapes suivantes :
- Cliquez sur le bouton Lier (
 ) dans le formulaire Nouvelle partie.
) dans le formulaire Nouvelle partie. - Dans la fenêtre contextuelle « Afficher tous les enregistrements liés », cliquez sur le bouton Lier les enregistrements.
- Sélectionnez un « Type de lien d'enregistrement » pour le lien. Le type de lien indique comment les enregistrements sont liés entre eux.
- Les administrateurs peuvent configurer les types de lien d'enregistrement disponibles dans les Paramètres, voir Ajouter, modifier et supprimer des types de lien d'enregistrement pour plus de détails.
- Sélectionnez un ou plusieurs enregistrements que vous souhaitez lier à la partie. Vous pouvez lier jusqu'à 50 enregistrements à la partie en même temps.
- Lorsque vous avez fini de choisir le type de lien et les enregistrements, cliquez sur le bouton Lier les enregistrements.
- Les liens seront créés après l'enregistrement du formulaire Nouvelle partie. Lorsque les liens sont disponibles, ils sont affichés sur la page de la partie, sur la page de l'autre enregistrement et sur la page du dossier sous l'onglet Liens. Vous pouvez maintenant fermer la fenêtre contextuelle « Afficher tous les enregistrements liés » et continuer à remplir le formulaire Nouvelle partie.
Vous pouvez ajouter et modifier d'autres liens après avoir créé la partie. Reportez-vous à la section Lier les enregistrements d'un dossier pour plus de détails sur la modification et la suppression des liens d'enregistrement.
