Ajouter une grille d'entités au formulaire de dossier
Vous pouvez afficher les enregistrements d'un dossier directement sur le formulaire de dossier dans des « grilles d'entités », afin que les utilisateurs puissent facilement ajouter des enregistrements à leur dossier et accéder aux enregistrements de leur dossier. Les grilles d'entités sont des grilles simplifiées d'enregistrements que vous pouvez placer n'importe où sur le formulaire de dossier. Voir un exemple de grille d'entité de partie ci-dessous. Si un utilisateur ne dispose pas d'autorisations pour une entité, il verra la légende de la grille d'entités mais pas les enregistrements.
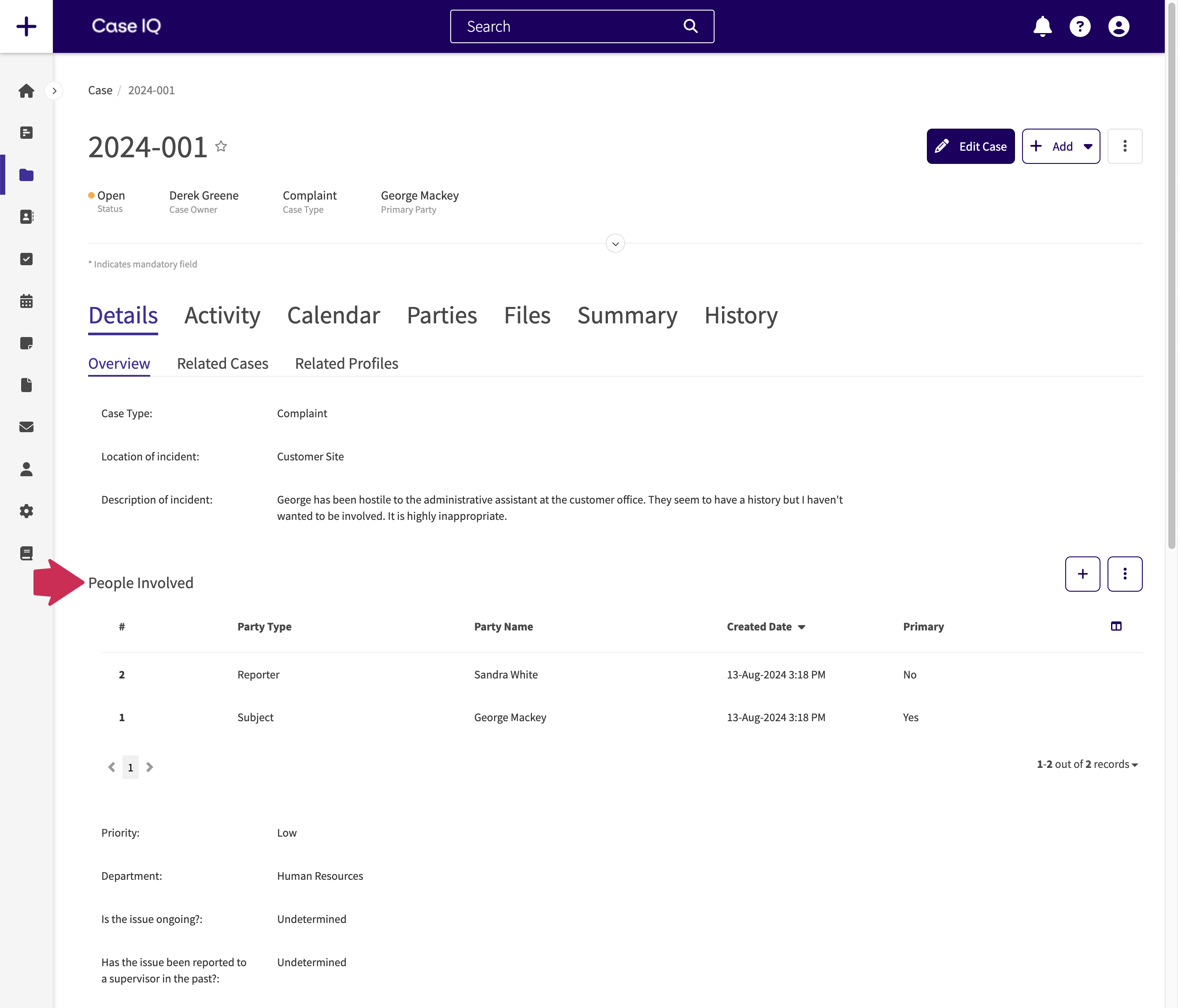
Ajouter une grille d'entités
Vous pouvez ajouter des grilles d'entités au formulaire de dossier dans le générateur de formulaires. Chaque grille d'entités est un composant unique, vous pouvez donc ajouter plusieurs grilles d'entités pour la même entité et choisir différentes propriétés. Pour ajouter une grille d'entités au formulaire de dossier :
- Accédez à la page Formulaires dans Paramètres.
- Cliquez sur « Dossier » dans la grille des formulaires.
- Cliquez sur le bouton Modifier dans le générateur de formulaires.
- Le formulaire est maintenant en mode édition. Cliquez sur le bouton + Insérer des champs ou sur l'icône en forme de flèche vers la droite pour ouvrir la barre latérale Type de champ.
- Recherchez « Grille d’entités » dans la barre latérale Type de champ.
- Cliquez et maintenez le bouton « Grille d'entités » dans la barre latérale Type de champ, faites-le glisser vers le Générateur de formulaires et relâchez votre curseur. Vous pouvez ajouter des grilles d'entités à n'importe quel onglet de formulaire de dossier, à l'exception des dossiers associés et des profils associés.
- La fenêtre contextuelle grille d'entités s'affiche, dans laquelle vous pouvez renseigner les propriétés suivantes :
- Légende : saisissez l'en-tête à afficher au-dessus de la grille d'entités sur le formulaire de dossier. Vous pouvez saisir une légende différente pour chaque grille d'entités.
- Entité : vous pouvez sélectionner un formulaire, un fichier, une note, une partie et une tâche personnalisée. Vous pouvez ajouter plusieurs grilles d'entités pour la même entité avec des propriétés différentes.
- Afficher à l'admission : choisissez si la grille d'entités doit être affichée sur le formulaire Nouveau dossier.
- Une fois les propriétés de la grille d'entités saisies, cliquez sur Enregistrer dans la fenêtre contextuelle. La grille d'entités apparaît alors dans le générateur de formulaires.
Si vous avez terminé d'apporter des modifications au formulaire de dossier, cliquez sur le bouton Publier dans le générateur de formulaires afin que les utilisateurs puissent voir la nouvelle grille d'entités. Pour continuer à apporter des modifications, comme l'ajout de règles d'affichage à la grille d'entités, restez en mode édition et passez à la section suivante de cet article.
Configurer les règles d'affichage pour une grille d'entités
Vous pouvez utiliser des règles d'affichage pour les grilles d'entités afin que le formulaire de dossier change en fonction de la saisie de l'utilisateur. Case IQ n'affiche une grille d'entités à un utilisateur que si les critères de la règle d'affichage sont remplis. Vous pouvez également créer des règles d'affichage complexes pour décrire plusieurs scénarios distincts dans lesquels une grille d'entités doit être affichée. Procédez comme suit pour ajouter des règles d'affichage à une grille d'entités :
- Cliquez sur la grille d’entités dans le générateur de formulaires.
- Cliquez sur l’onglet « Règles » dans la barre latérale, puis cliquez sur le bouton Ajouter une règle d’affichage .
- Dans la fenêtre contextuelle Règles d’affichage, utilisez le menu déroulant « Champs de recherche… » pour sélectionner un autre champ du formulaire sur lequel baser la règle d’affichage, ou le « champ parent ».
- Choisissez un opérateur pour l'instruction ou une phrase logique indiquant au système comment rechercher les mots-clés ou les valeurs que vous saisirez dans la case suivante, par exemple « contient », « est » ou « n'est pas ». Les options d'opérateur disponibles dépendent du type de données du champ choisi dans la liste déroulante « Champs de recherche… ».
- Saisissez ou sélectionnez la valeur du champ parent pour le moment où la grille d'entités doit être affichée. Dans l'exemple ci-dessous, la grille d'entités « Allégation » ne s'affiche que lorsque la case à cocher « Allégation multiple » est cochée. La méthode de saisie du mot clé ou de la valeur dépend du type de données du champ d'enregistrement choisi dans la liste déroulante « Champs de recherche… ».
- Si la règle d'affichage doit dépendre de plusieurs champs, vous pouvez ajouter des champs parents en cliquant sur le bouton + Critères .
- À l’aide de la fonction « Tout/Ou », vous pouvez définir si l’enregistrement doit répondre à toutes les déclarations de votre liste ou à une seule d’entre elles.
- En sélectionnant « Tous », la grille d’entités ne s’affichera que si tous les critères sont remplis.
- Choisir « Ou » signifie que la grille d’entités sera affichée même si un seul de vos critères est rempli.
Une fois les critères définis, cliquez sur le bouton Enregistrer dans la fenêtre contextuelle Règle d'affichage.
Après avoir enregistré une règle d'affichage pour la grille d'entités, vous pouvez ajouter d'autres règles d'affichage pour afficher la grille d'entités dans plusieurs situations spécifiques différentes. Cliquez à nouveau sur Ajouter une règle d'affichage , configurez une autre règle d'affichage dans la fenêtre contextuelle Ajouter une règle d'affichage, puis cliquez sur Enregistrer . Il y aura désormais un bouton "Et/Ou" sous les règles d'affichage.
- Si vous sélectionnez « Et », la grille d’entités ne s’affichera pas à moins que toutes vos règles d’affichage ne soient respectées.
- Si vous choisissez « Ou », la grille d’entités sera affichée si elle répond à l’une de vos règles d’affichage.
Assurez-vous de cliquer sur Publier dans le générateur de formulaires lorsque vous avez terminé de configurer les règles d'affichage pour la grille d'entités.
Déplacer une grille d'entités
Vous pouvez déplacer la grille d'entités vers un autre emplacement du formulaire de dossier. Cliquez et maintenez le doigt sur une grille d'entités, déplacez votre curseur vers un autre emplacement, puis relâchez-le pour placer la grille d'entités. Si votre formulaire comporte plusieurs onglets, vous pouvez déplacer une grille d'entités vers un autre onglet en faisant glisser l'entité vers le nom de l'onglet et en déposant la grille d'entités sur le générateur de formulaires. Vous pouvez déplacer les grilles d'entités vers n'importe quel onglet du formulaire de dossier, à l'exception des dossiers associés et des profils associés.
Modifier une grille d'entités
Pour mettre à jour les propriétés d'une grille d'entités, cliquez sur la grille d'entités dans le générateur de formulaires lorsque le formulaire est en mode édition. La barre latérale chargera les propriétés de la grille d'entités. Complétez vos modifications si nécessaire et cliquez sur le bouton Enregistrer en bas de la barre latérale. Publiez le formulaire lorsque vous avez terminé vos modifications afin que les utilisateurs puissent voir vos mises à jour. Vous ne pouvez pas modifier l'entité de la grille après l'avoir ajoutée.
Supprimer une grille d'entités
Vous pouvez supprimer une grille d'entités sur le générateur de formulaires en utilisant l'une des méthodes suivantes :
- Passez votre curseur sur le champ dans le générateur de formulaires et cliquez sur l'icône Supprimer .
- Cliquez sur le champ dans le générateur de formulaires, puis cliquez sur le bouton Supprimer dans la barre latérale gauche.
La suppression d'une grille d'entités ne supprimera pas les enregistrements enfants affichés ou ajoutés à l'aide de la grille d'entités, mais elle supprimera toutes les configurations de colonnes des utilisateurs pour cette grille.