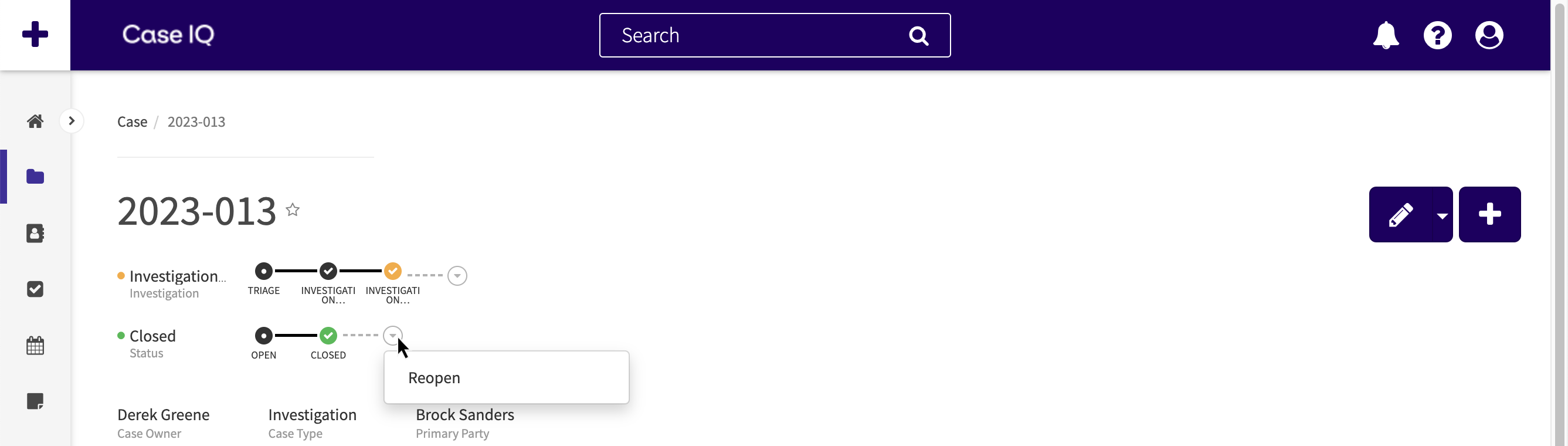Clôturer un dossier
Vous pouvez clôturer un dossier en fermant tous ses flux de travail, ce qui signifie que vous avez déplacé chaque flux de travail vers une étape avec le statut « fermé ». Vous pouvez vérifier l'état d'un flux de travail en regardant le point à côté d'un flux de travail, qui sera vert lorsque le flux de travail est fermé.
Si un dossier comporte plus d'un flux de travail, le dossier est considéré comme fermé lorsque le dernier flux de travail passe au statut « fermé ». Le dossier de l'exemple ci-dessous comporte 2 flux de travails, appelés « Enquête » et « Statut ». « Enquête » est clôturée, mais « Statut » est ouvert, donc le dossier lui-même est toujours ouvert. Lorsque « Enquête » et « Statut » sont clôturés, le dossier sera également clos.
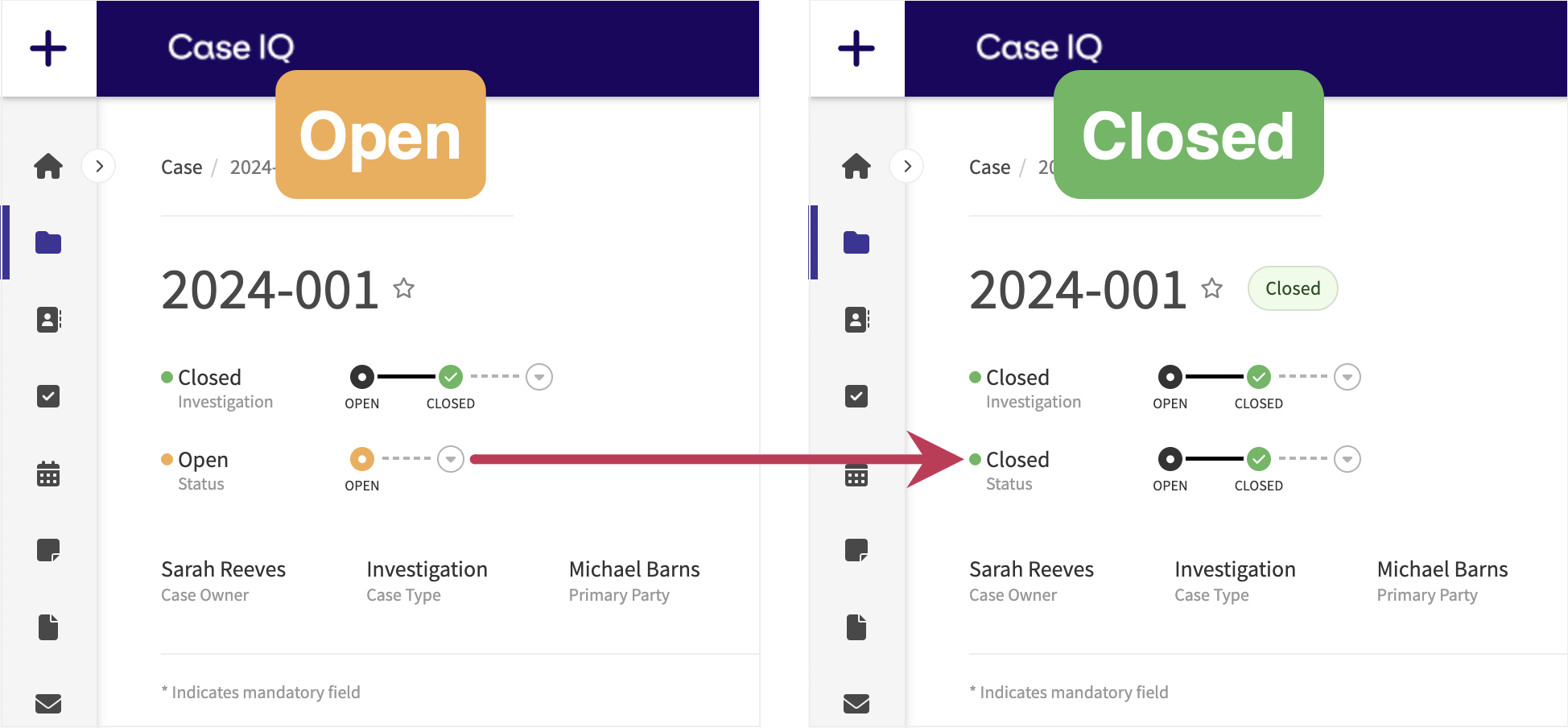
Comme chaque flux de travail est configuré pour votre application, cet article comprend des captures d'écran d'un exemple de flux de travail simple, appelé « Statut », pour vous montrer comment terminer les flux de travail de dossier dans Case IQ.
- Passez la souris sur la chronologie du flux de travail.
- Cliquez sur la flèche à la fin de la chronologie pour voir la ou les étapes suivantes du flux de travail. Il peut y avoir plusieurs options pour les étapes suivantes en fonction du flux de travail configuré par votre administrateur système.
- Vous pouvez également cliquer sur le bouton Options (
 ) pour voir les prochaines étapes du flux de travail.
) pour voir les prochaines étapes du flux de travail.
- Vous pouvez également cliquer sur le bouton Options (
- Cliquez sur une étape dans la liste déroulante des étapes et une fenêtre contextuelle de confirmation s'affichera. La fenêtre contextuelle de l'étape peut inclure les sections supplémentaires suivantes en fonction des personnalisations de votre administrateur système :
- Tous les critères ou champs obligatoires qui doivent être remplis avant de pouvoir faire progresser le dossier dans le flux de travail. Si les critères ne sont pas remplis, chaque élément sera accompagné d'un « X ». L'élément de liste sera mis à jour avec une coche lorsque les critères seront remplis ou que le champ obligatoire sera rempli. Par exemple, vous devrez peut-être attribuer un propriétaire de dossier, comme indiqué dans l'exemple ci-dessous.
- Le menu déroulant « Raison », qui vous permet d'expliquer pourquoi vous déplacez le dossier à l'étape suivante, en utilisant l'une des options définies par votre administrateur système.
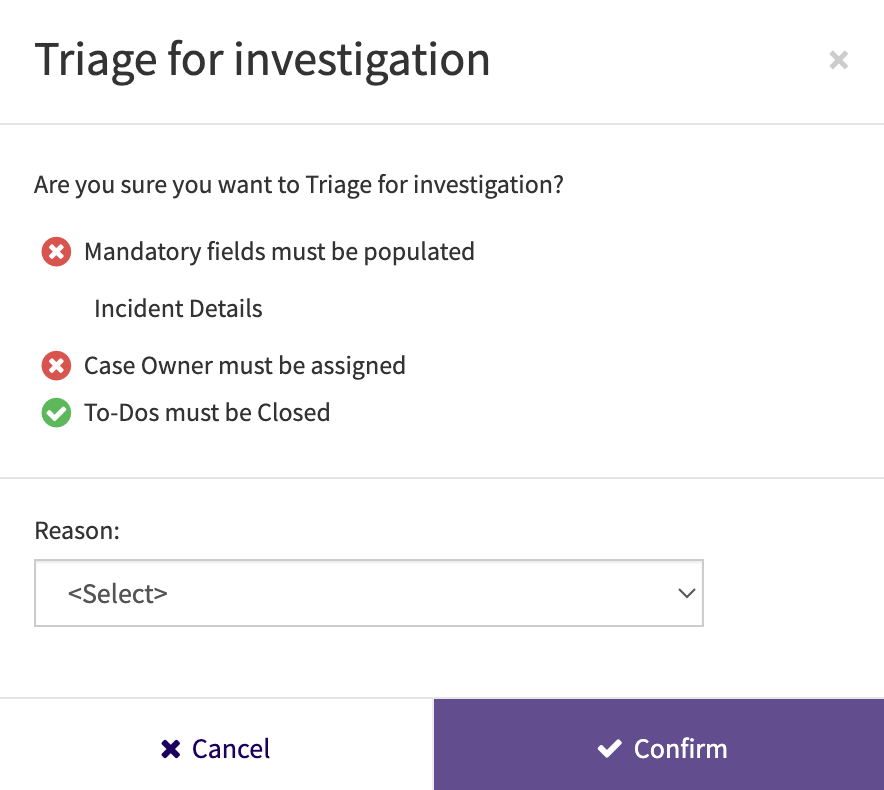
- Si l'étape ne comporte pas de critères ou de champs obligatoires, vous pouvez cliquer sur le bouton Confirmer dans la fenêtre contextuelle de l'étape pour déplacer le dossier vers l'étape suivante du flux de travail. S'il existe des critères d'étape ou des champs obligatoires, cliquez sur Annuler pour quitter la fenêtre contextuelle de l'étape.
- L'application affichera un message répertoriant tous les champs obligatoires que vous devez remplir et les mettra en évidence dans les détails du dossier. Mettez à jour le dossier pour répondre aux critères requis.
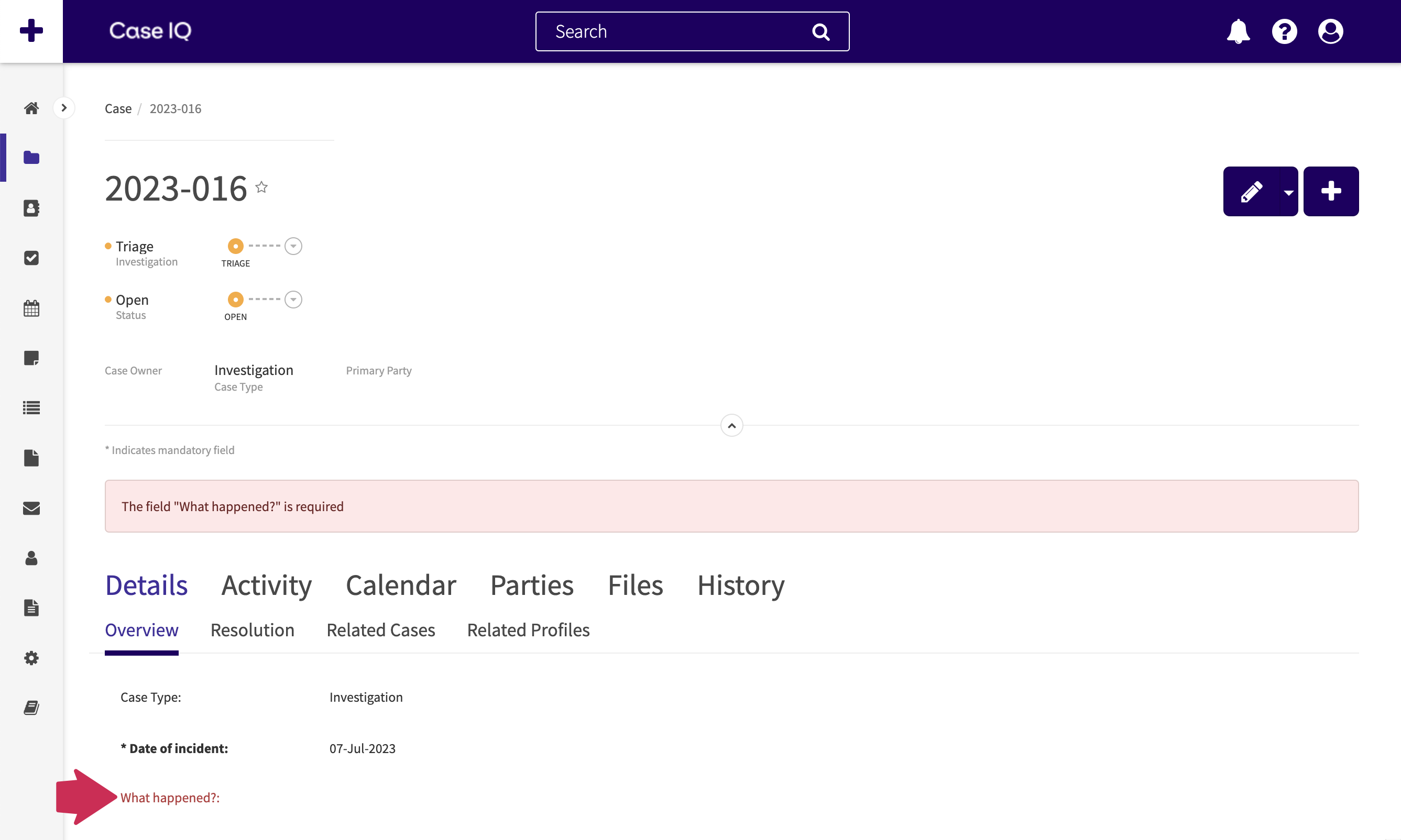
- Lorsque vous avez terminé la mise à jour du dossier, cliquez à nouveau sur la flèche de la chronologie et cliquez sur l'étape suivante. La liste des critères comportera des coches à côté de chaque élément, indiquant que tous les critères ont été remplis. Vous pourrez maintenant cliquer sur Confirmer pour passer à l'étape suivante du flux de travail.
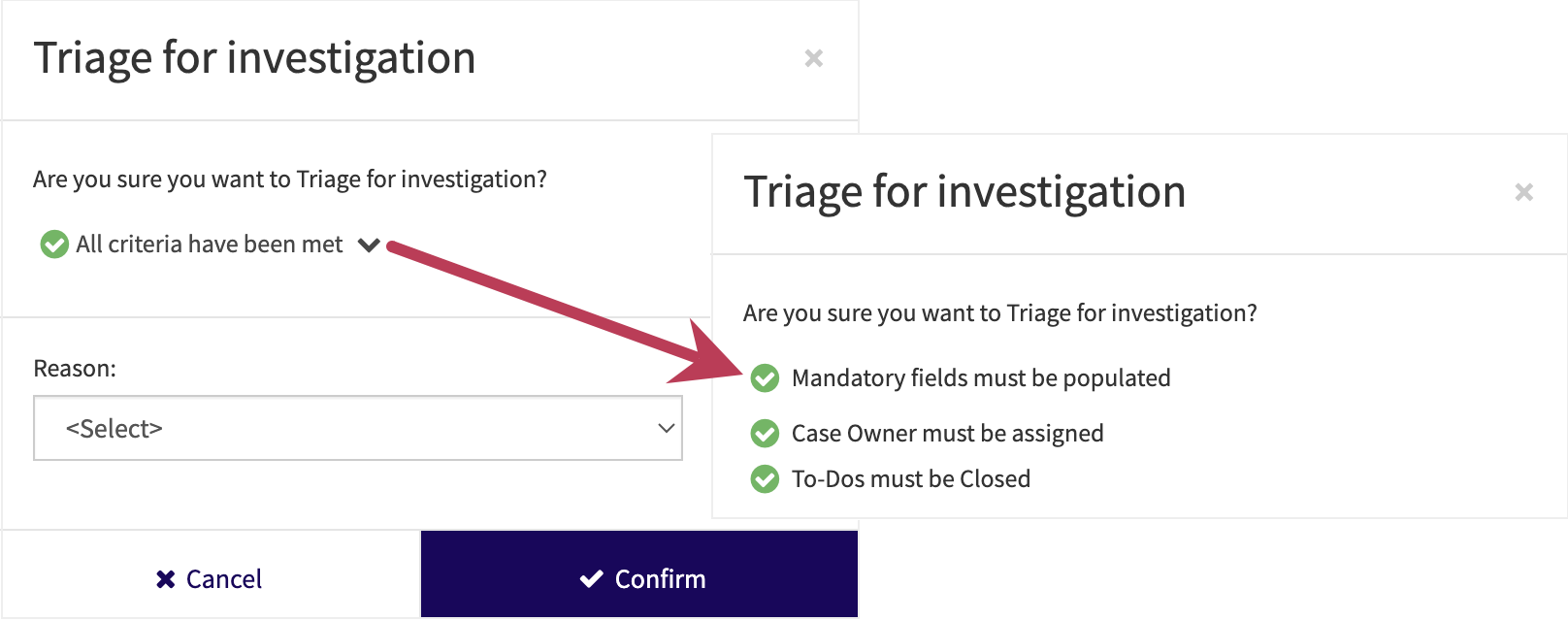
- Les tâches, notifications, affectations, valeurs de champ et indicateurs peuvent avoir été automatiquement ajoutés ou mis à jour pour le dossier après avoir déplacé le cas à l'étape suivante. Votre administrateur système peut configurer des actions pour qu'elles se produisent automatiquement immédiatement après l'étape du flux de travail ou après une période de temps définie. Vérifiez les tâches et les affectations du dossier pour confirmer s'il existe des tâches que vous devez effectuer dans le cadre du flux de travail du dossier. Toutes les notifications configurées par votre administrateur système seront automatiquement envoyées à la liste de distribution appropriée.
Continuez à effectuer les étapes du flux de travail du dossier. Lorsque vous passez à l'étape qui termine le flux de travail, le point de la chronologie du flux de travail sera vert.
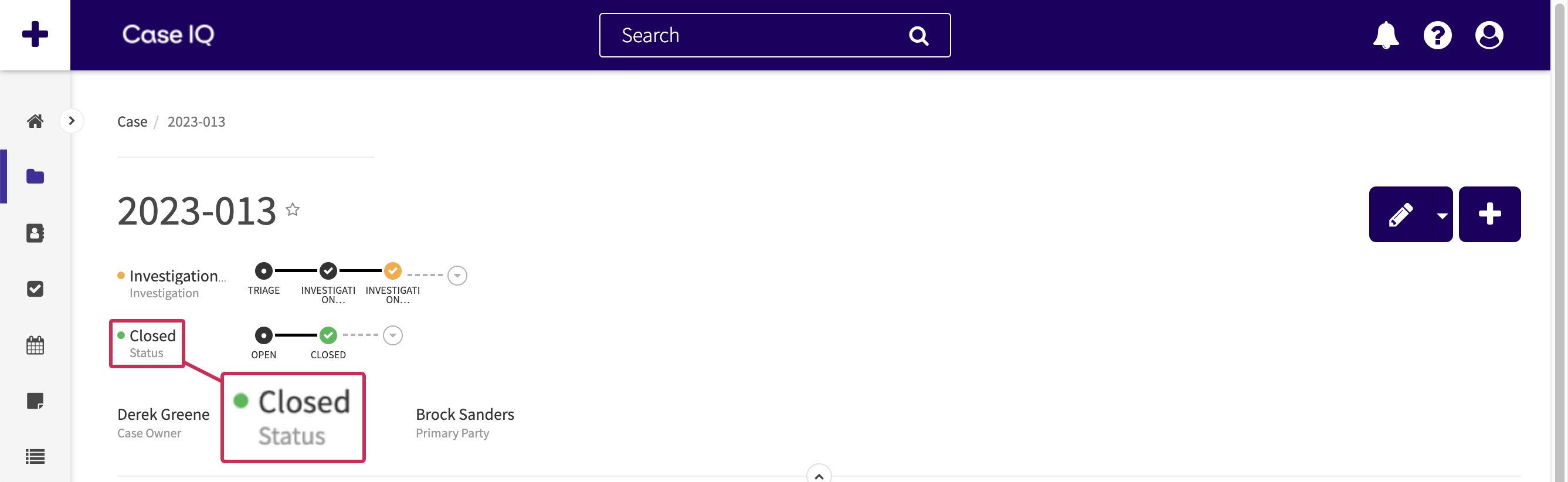
Cependant, le flux de travail peut être rouvert si le dossier a été fermé par erreur ou si des détails supplémentaires doivent être ajoutés au dossier. Cliquez à nouveau sur la flèche de la chronologie du flux de travail. Dans la liste déroulante des étapes, sélectionnez une étape pour remettre le dossier au statut « en cours ».