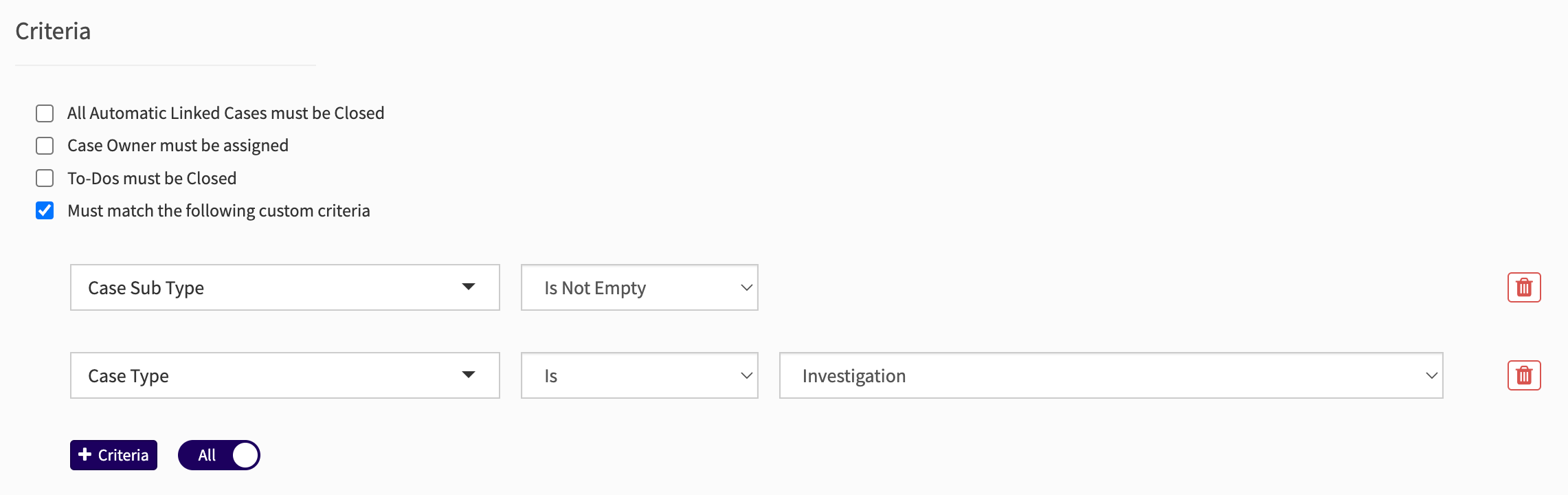Ajouter un flux de travail
Vous pouvez créer un flux de travail pour votre application à partir du formulaire Nouveau flux de travail. Pour accéder au formulaire Nouveau flux de travail, cliquez sur Ajouter un flux de travail sur la page flux de travail dans Paramètres. Le formulaire Nouveau flux de travail vous guide à travers chaque étape de configuration d'un flux de travail et le chevron en haut de la page indique votre progression. Cet article explique comment créer un flux de travail et vous pouvez cliquer sur les onglets de l'article pour obtenir des conseils sur chaque étape en chevron.
Pour terminer chaque étape du formulaire Nouveau flux de travail, vous remplirez des champs et enregistrerez des enregistrements pour les statuts, les étapes et les règles. Chaque étape contient sa propre grille pour résumer les enregistrements que vous avez créés. En plus de la fonctionnalité de grille standard (voir Grilles) :
- Après avoir ajouté un enregistrement, vous pouvez le mettre à jour en cliquant sur la ligne de l'enregistrement dans la grille de la section concernée.
- Pour supprimer un enregistrement, cliquez sur la ligne de l'enregistrement, puis sur le bouton Options (
 ) et sélectionnez l'option « Supprimer ».
) et sélectionnez l'option « Supprimer ». - Supprimez plusieurs enregistrements en cliquant sur la case à cocher de la ligne, puis en cliquant sur le bouton Supprimer au-dessus de la grille .
Votre progression ne sera pas enregistrée si vous quittez le formulaire mais vous pouvez enregistrer votre flux de travail sans l'activer à l'étape « Résumé ».
Flux de travail
Commencez à remplir les détails de base de votre flux de travail sur la page « (1) flux de travail » :
- Nom : saisissez le nom du flux de travail que vous créez. Le nom du flux de travail sera affiché dans les grilles d'application et dans le menu d'options sur les dossiers. Il doit s'agir d'un nom unique dans le système.
- Description : ajoutez une description du flux de travail dans la zone de texte. La description du flux de travail sera affichée sur la page du flux de travail.
- Visible en externe : si votre application dispose de la fonctionnalité Accès externe aux dossiers, vous pouvez afficher ou masquer le flux de travail aux utilisateurs du portail et aux parties externes afin qu'ils puissent voir l'avancement des dossiers auxquels ils ont accès. Les rapporteurs et les parties ne verront que le calendrier du flux de travail, y compris ses statuts et ses étapes, mais ne verront pas les données sensibles du flux de travail, telles que l'utilisateur qui a fait progresser le flux de travail à chaque étape. Consultez la section Gérer l'accès externe à un dossier pour plus de détails sur l'accès externe aux dossiers.
- Critères : vous pouvez configurer des déclarations de critères pour indiquer Case IQ les dossiers auxquels le flux de travail doit s'appliquer en fonction des filtres de champ de dossier. Vous pouvez utiliser n'importe quel champ de dossier pour vos filtres, tels que « Type de dossier », « Pays » et « Département ». Par exemple, les filtres de critères dans la capture d'écran ci-dessous signifient que le flux de travail ne sera appliqué qu'aux dossiers où le champ « Type de dossier » est « Enquête ».
Cliquez sur le bouton Suivant pour passer à l'étape suivante de la création d'un flux de travail .
Statut
Les statuts de flux de travail sont essentiels pour structurer votre flux de travail dans Case IQ , car chaque statut est une étape par laquelle les dossiers progresseront dans un flux de travail. Par exemple, un flux de travail simple aura les statuts suivants : (1) nouveau, (2) en cours et (3) terminé. Il est probable que vos flux de travail auront davantage de statuts, tels que « En cours d'enquête » ou « Affectation en attente ».
Pour créer un statut, remplissez les champs suivants dans la section Statuts :
- Nom du statut : créez un nom pour le statut. Le nom du statut sera affiché dans la chronologie du flux de travail sur une page de dossier.
- Type de statut : sélectionnez si le statut est de type « ouvert » ou « fermé ». Le champ « Type de statut » détermine quand le flux de travail est en cours ou terminé. Si un flux de travail de dossier est dans un type de statut ouvert, le flux de travail sera considéré comme ouvert ou en cours. Toutefois, le flux de travail sera fermé si le statut du flux de travail de dossier est de type fermé.
- Description : ajoutez une description de l'état si nécessaire, qui sera également affichée dans le menu des étapes pour fournir plus de contexte à l'utilisateur.
- Statut par défaut : choisissez le statut par défaut pour le flux de travail à l'aide de la case à cocher. Un dossier démarrera avec le statut par défaut du flux de travail. Il ne peut y avoir qu'un seul statut par défaut sélectionné pour un flux de travail.
Cliquez sur le bouton Enregistrer pour enregistrer chaque enregistrement de statut, qui sera renseigné dans la grille Statuts. Vous pouvez également annuler l'ajout d'un statut en cliquant sur le bouton « X ».
Lorsque vous avez terminé d'ajouter des statuts, cliquez sur le bouton Suivant en bas de la page.
Pas
Les étapes définissent la manière dont l'utilisateur effectuera la transition entre les statuts de flux de travail que vous avez créés à l'étape précédente. Les étapes s'affichent dans le menu des étapes lorsque vous cliquez sur la flèche de la chronologie sur la page d'un dossier. Sur la page Étapes, remplissez les champs décrits ci-dessous.
- Nom : le nom de l'étape sera utilisé dans le menu de l'étape.
- Description : l'ajout d'une description fournit un contexte utile à l'utilisateur qui termine l'étape. La description de l'étape sera affichée dans le menu des étapes, demandant à l'utilisateur de confirmer s'il souhaite déplacer un dossier à l'étape suivante.
- Si ce texte n'est pas renseigné lors de la création du flux de travail, le texte suivant s'affichera dans le menu des étapes : « Êtes-vous sûr de vouloir [Nom de l'étape] ? Pour éviter toute confusion, il est recommandé de remplir ce champ afin de fournir aux utilisateurs des conseils clairs sur la réalisation du flux de travail du dossier.
- Statut jusqu'à et Statut de : lorsque les étapes font passer un dossier d'un statut au statut suivant dans le flux de travail, indiquez la transition de statut pour cette étape avec les champs « Statut de » et « Statut jusqu'à » :
- « Statut de » doit être le statut auquel l'étape commence.
- « Statut To » sera l'étape à laquelle le dossier progresse.
- Séquence : saisissez une valeur numérique pour définir l'ordre dans lequel l'étape doit apparaître dans le menu du dossier. Si le champ « Séquence » est laissé vide et qu'il existe plusieurs étapes suivantes possibles dans le flux de travail, les étapes seront triées par ordre alphabétique. La définition de la séquence est particulièrement utile lors de la création de flux de travail complexes.
- Raisons : si vous souhaitez comprendre pourquoi les utilisateurs font passer les dossiers à l'étape suivante du flux de travail, vous pouvez utiliser le champ « Raisons » pour créer une liste de sélection dans le menu des étapes. Les utilisateurs peuvent choisir d'expliquer pourquoi ils déplacent le dossier à l'étape suivante en choisissant un élément dans votre liste dans la liste de sélection « Raison ». Si vous n'ajoutez aucune valeur dans le champ « Raisons » lors de la création d'un flux de travail, la liste de sélection des raisons ne sera pas affichée dans le menu des étapes.
- Dans le champ « Raisons », saisissez une phrase et appuyez sur la touche Entrée ou Retour pour l'enregistrer comme un élément dans la liste de sélection. Répétez l’opération pour ajouter d’autres éléments à la liste.
- Les utilisateurs ne sont pas tenus de sélectionner une raison, même si la liste de sélection « Raison » est affichée dans le menu des étapes.
- Champs obligatoires : vous pouvez spécifier tous les champs de dossier pour lesquels un utilisateur doit remplir, compléter ou sélectionner une valeur dans le cadre d'une étape du flux de travail à l'aide de la liste déroulante « Champs obligatoires ». Les utilisateurs ne pourront pas déplacer le dossier à l'étape suivante si l'un des « champs obligatoires » du dossier est vide. Tous les champs obligatoires seront clairement affichés dans la fenêtre contextuelle de l'étape si un utilisateur tente de déplacer un dossiervers l'étape suivante.
- Critères : vous pouvez vous assurer que les dossiers répondent à des critères spécifiques avant que l'utilisateur puisse déplacer le dossier vers l'étape suivante de cette section. Les administrateurs système peuvent sélectionner parmi les options de critères suivantes et peuvent en sélectionner autant que nécessaire :
- « Tous les dossiers automatiquement liés doivent être fermés » : tous les dossiers automatiquement liés doivent être fermés avant que le dossier puisse être déplacé vers l'étape suivante du processus. Voir Lier les dossiers associées : liens automatiques pour plus de détails sur les liens de dossier automatiques.
- « Le propriétaire du dossier doit être attribué » : les dossiers doivent être attribués à un propriétaire de dossier avant qu'ils puissent passer à l'étape suivante du processus.
- « Les tâches doivent être fermées » : toutes les tâches à effectuer du dossier doivent être terminées avant que le dossier puisse être déplacé vers l'étape suivante de votre flux de travail. L'utilisation de cette option parallèlement aux règles de flux de travail est particulièrement efficace pour assurer la conformité à un processus spécifique (pour en savoir plus, consultez l'onglet Règles de flux de travail de cet article).
- « Les formulaires suivants doivent être ajoutés au dossier » : choisissez les formulaires qui doivent être ajoutés au dossier avant qu'il puisse passer à l'étape suivante de votre flux de travail. Les utilisateurs devront ajouter au moins un enregistrement du type de formulaire que vous choisissez. Si vous sélectionnez plusieurs formulaires, la bascule « Tous/Any » s'affichera, vous permettant ainsi de choisir si les utilisateurs doivent ajouter tous ou au moins un des types de formulaires que vous avez sélectionnés.
- « Doit correspondre aux critères personnalisés suivants » : créez vos propres normes pour le flux de travail en définissant des critères personnalisés pour les champs de dossier. Dans l'exemple ci-dessous, les sélections de critères personnalisés garantiront que les utilisateurs définissent le dossier comme « Confidentiel » avant de pouvoir le déplacer vers l'étape suivante du flux de travail. Voir Recherche dans Case IQ : Créer des déclarations de critères de recherche pour plus de détails sur l'utilisation des filtres de critères.
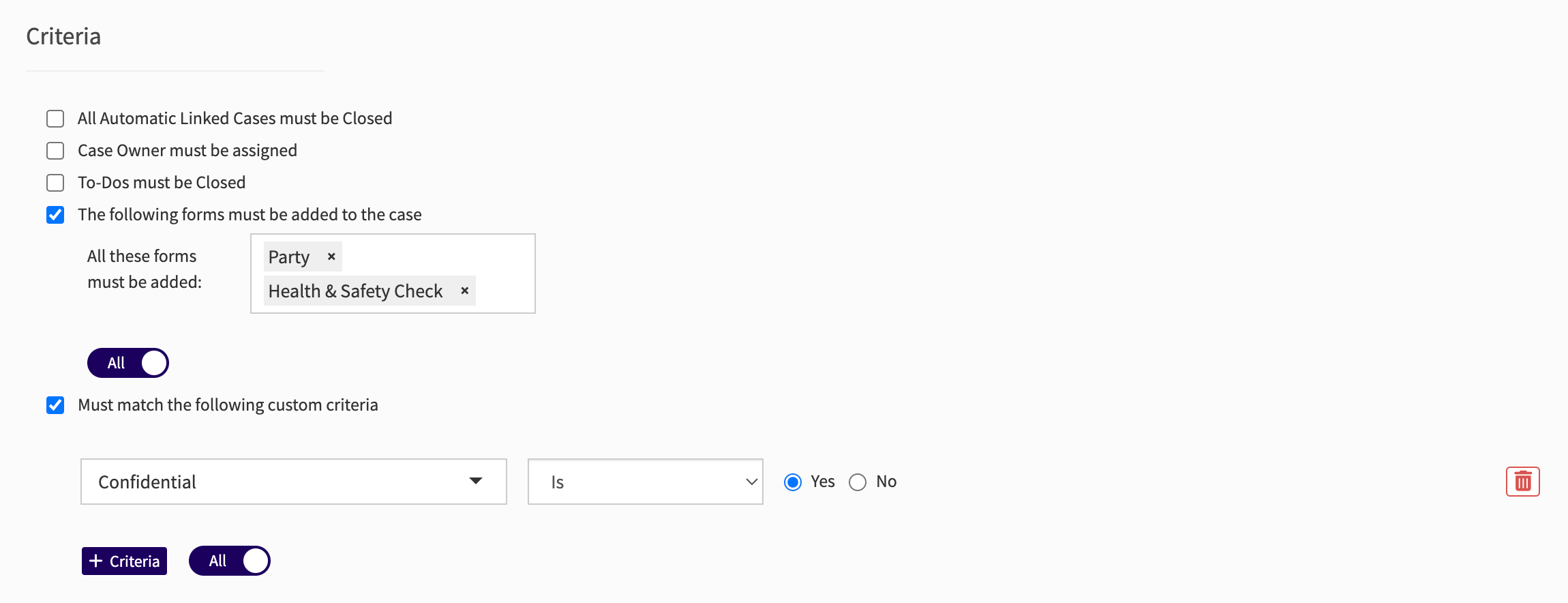
- Cliquez sur le bouton Enregistrer pour enregistrer chaque enregistrement d'étape, qui sera renseigné dans la grille des étapes.
Assurez-vous de créer une étape ou un statut dans le flux de travail pour permettre aux utilisateurs de rouvrir un dossier. Par exemple, vous pouvez créer une étape appelée « Réouvrir », où le « Statut de » sera un type de statut fermé de votre flux de travail et le « Statut de » sera l'un des types de statut ouvert. Lorsque vous avez terminé d'ajouter toutes les étapes requises, cliquez sur le bouton Suivant en bas de la page.
Règles de flux de travail
Vous pouvez programmer Case IQ pour effectuer automatiquement des actions pour un dossier dans le cadre de votre flux de travail sur le chevron Règles. Le système effectuera ces actions lorsque l'étape du flux de travail sera lancée et que vos critères personnalisés seront remplis. Les règles de flux de travail sont des actions automatisées associées à une seule étape du flux de travail, mais vous pouvez également créer une automatisation plus flexible pour les dossiers et autres types d'enregistrements à l'aide de règles autonomes (voir Ajouter une règle ). Si vous souhaitez configurer des règles de flux de travail, cliquez sur Ajouter une règle et remplissez le formulaire Règles de flux de travail comme détaillé ci-dessous. Cliquez sur Ignorer pour l'instant pour passer à l'examen d'un résumé de votre flux de travail.
- Nom : ajoutez le nom de votre règle. Le nom est uniquement affiché sur la page flux de travail, c'est-à-dire pour les administrateurs système.
- Étape : sélectionnez l'étape du flux de travail à laquelle la règle est applicable.
- Critères : configurez vos critères pour déterminer quand cette règle sera applicable au dossier. Voir Recherche dans Case IQ : Créer des déclarations de critères de recherche pour plus de détails sur l'utilisation des filtres de critères.
- Actions : définissez ce que le système doit faire si un dossier répond aux critères. Lisez Ajouter une règle pour plus de détails sur la création d'actions de règle.
Lorsque vous avez terminé d'ajouter des règles, cliquez sur le bouton Suivant en bas de la page.
Résumé
La section Résumé affichera tous les détails que vous avez ajoutés pour votre flux de travail, afin que vous puissiez consulter et modifier tous les éléments selon vos besoins avant de publier le flux de travail.
Pour enregistrer votre flux de travail, cliquez sur Terminer. Dans la fenêtre contextuelle de confirmation, vous avez la possibilité d'activer le flux de travail : (1) d'activer le flux de travail, ce qui signifie qu'il sera mis en œuvre dans votre application et appliqué à tous les dossiers futurs, ou (2) d'enregistrer les détails du flux de travail mais de le laisser inactif, de sorte que vous puissiez y apporter des modifications ultérieurement. Le flux de travail ne sera pas appliqué aux dossiers si vous le laissez inactif.
Lors de l'activation du flux de travail, le système ajoutera dynamiquement des autorisations pour votre application (voir Liste de contrôle d'accès ). Cependant, les rôles d'utilisateur ne disposeront pas d'autorisations sur le nouveau flux de travail par défaut , ce qui signifie que les utilisateurs, y compris les administrateurs système, ne pourront pas déplacer les dossiers vers l'étape suivante du flux de travail ni modifier les flux de travail. Lorsque la fenêtre contextuelle Autorisations de flux de travail s'affiche, cliquez sur le bouton Accéder aux rôles d'utilisateur pour accéder rapidement à la page Rôles d'utilisateur et ajuster les autorisations pour le nouveau flux de travail.
En plus d'accorder l'accès au flux de travail, vous pouvez restreindre les autorisations des utilisateurs pour les flux de travail. Par exemple, vous pouvez ajuster les autorisations du flux de travail afin que seuls certains rôles d'utilisateur puissent fermer un flux de travail et que tous les autres rôles d'utilisateur ne voient pas cette étape dans le flux de travail.