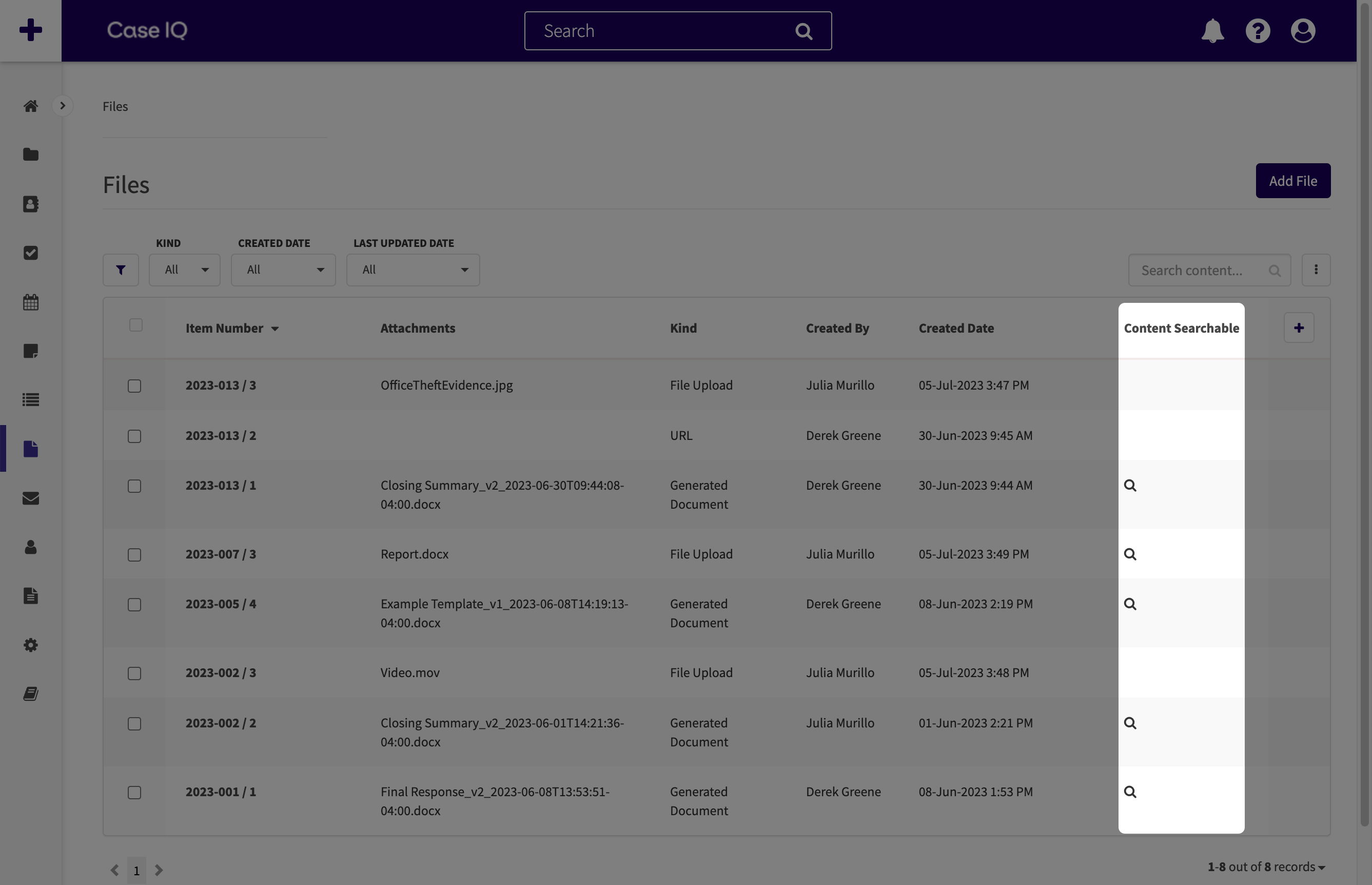Rechercher dans Case IQ
Le bouton Rechercher est affiché en haut de chaque page de candidature, afin que vous puissiez rechercher des informations spécifiques contenues dans les enregistrements Case IQ, à condition que vous disposiez des autorisations nécessaires pour afficher les résultats.
Recherche rapide
Pour rechercher rapidement dans tous les enregistrements du système, tapez du texte dans la case « Rechercher… ». Vous pouvez voir un aperçu des résultats de la recherche en tapant simplement les critères de recherche, mais cliquez sur le bouton Rechercher ( ![]() ) pour voir les mêmes résultats dans une fenêtre complète. Dans l'aperçu de la recherche ou dans les résultats de recherche complets, cliquez sur l'une des lignes d'enregistrement pour accéder directement à la page d'enregistrement.
) pour voir les mêmes résultats dans une fenêtre complète. Dans l'aperçu de la recherche ou dans les résultats de recherche complets, cliquez sur l'une des lignes d'enregistrement pour accéder directement à la page d'enregistrement.
Les résultats de la recherche vous montreront tous les enregistrements contenant ce texte actuellement dans Case IQ . Dans l'exemple ci-dessous, le critère de recherche « entretien » a généré 1 tâche, 1 note et 2 rendez-vous. Pour afficher les résultats pour un type d'enregistrement spécifique, cliquez sur les onglets au-dessus des résultats de recherche. Le numéro sur chaque onglet indique le nombre de résultats pour chaque type d'enregistrement.
Pour affiner davantage vos résultats de recherche, cliquez sur la barre « Search Case IQ » pour voir les options suivantes :
- Recherche avancée : choisissez d'ajouter plus de critères et de filtres pour une recherche plus granulaire. Voir les détails dans la section suivante, Recherche avancée.
- Recherches récentes : une liste de vos recherches rapides récentes. Cliquez sur « Recherches récentes » pour voir vos recherches rapides précédentes sur une grille.
- Recherches enregistrées : une liste de critères que vous avez récemment enregistrés à l'aide de l'option « Recherche avancée ». Cliquez sur "Recherches enregistrées" pour voir tous vos critères de recherche enregistrés sur une grille.

Recherche de grille
Vous pouvez rechercher des mots-clés ou des expressions dans les données de la grille de n'importe quelle grille d'enregistrement en cliquant sur le bouton Rechercher et en saisissant du texte. Les résultats seront limités au type d'enregistrement de la grille et aux filtres définis pour la grille. Case IQ recherchera le texte que vous saisissez dans la zone « Rechercher dans la grille… » dans tous les champs d'enregistrement, y compris les colonnes qui ne sont pas actuellement affichées sur la grille. Comme pour la recherche rapide, vous devez saisir le mot ou la phrase complète dans la boîte de recherche.
Dans l'exemple ci-dessous, les résultats de la recherche affichent tous les dossiers, y compris le texte « Jen » avec un statut « Ouvert ». La recherche a extrait les dossiers dans lesquels « Jen » est le propriétaire ou le créateur du dossier.
Recherche Avancée
Après avoir cliqué sur l'option Recherche avancée dans le menu Rechercher, vous pouvez créer des critères de recherche ou des filtres spécifiques pour affiner les résultats de recherche dans Case IQ . Remplissez les champs suivants pour effectuer une recherche avancée :
- Remplissez le texte à rechercher dans l'une des 3 premières sections :
- « Tous ces mots » recherche tout enregistrement contenant tous les mots que vous saisissez dans la zone de texte. Par exemple, si vous saisissez « Pratiques déloyales » dans ce champ, les résultats de la recherche afficheront tous les enregistrements dans lesquels un seul champ ou plusieurs champs de l'enregistrement incluent les mots « Déloyale » et « Pratiques ».
- « Contient une phrase exacte » recherche le texte exactement tel qu'il est saisi dans la zone de texte. Par exemple, si vous saisissez « Pratiques déloyales » dans ce champ, tous les enregistrements incluant « Pratiques déloyales » seront affichés dans les résultats de la recherche. Cependant, un enregistrement ne sera pas affiché dans les résultats de recherche si « Déloyal » et « Pratiques » sont dans un ordre différent dans un champ d'enregistrement. Cette recherche n'est pas sensible à la casse.
- « N'importe lequel de ces mots » permet de rechercher un ou tous les mots saisis dans ce champ. Si vous tapez « Pratiques déloyales » dans ce champ, les enregistrements contenant le mot « Pratiques déloyales » ou « Pratiques » dans n'importe quel champ apparaîtront dans les résultats de la recherche.
- La section de filtre située sous les zones de texte des critères de recherche est facultative mais vous permet de cibler davantage la recherche sur des types d'enregistrement spécifiques. Un enregistrement ne sera extrait dans les résultats de recherche que lorsque la ou les déclarations que vous créez dans les filtres déroulants sont vraies. Consultez la section suivante de cet article, Créer des déclarations de critères de recherche, pour plus de détails.
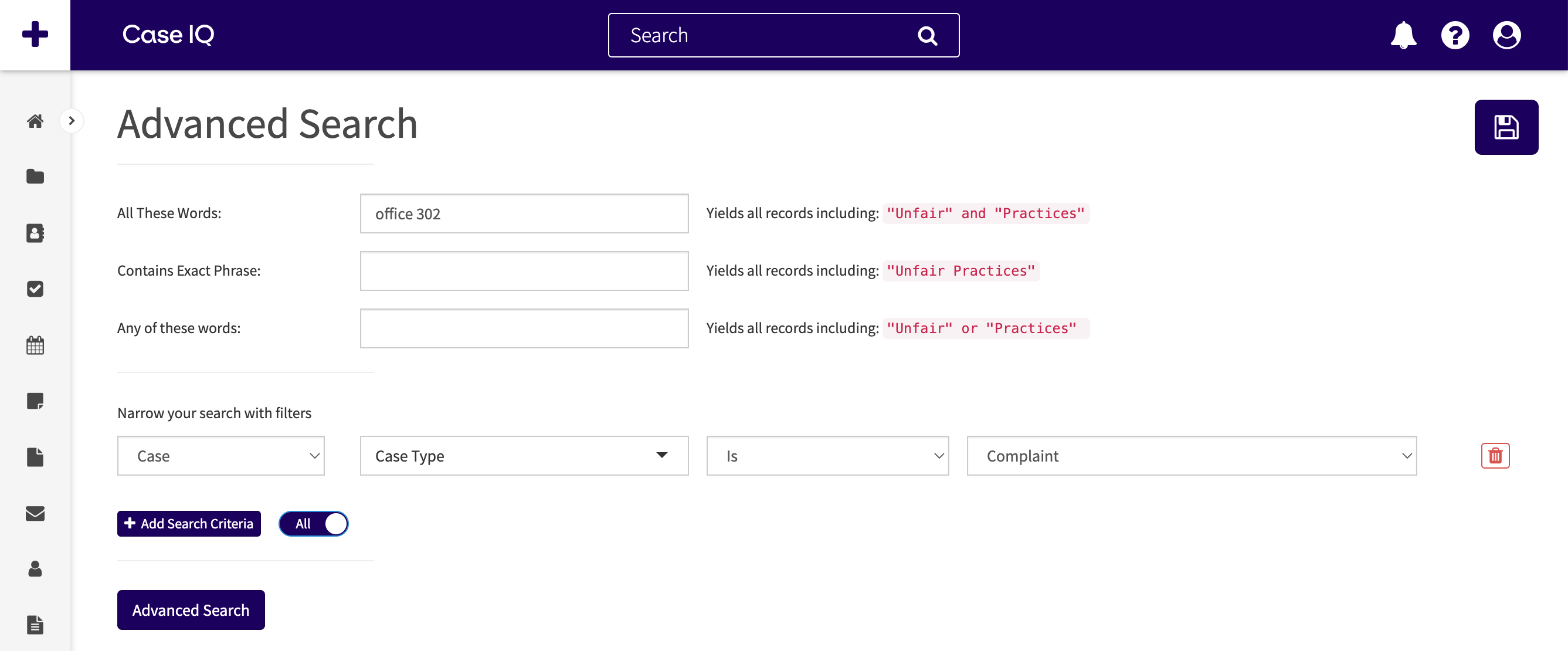
Lorsque vous avez fini de remplir vos critères et filtres de recherche, vous pouvez choisir de sauvegarder la recherche en cliquant sur le bouton Enregistrer en haut du formulaire. Pour lancer votre recherche, cliquez sur le bouton Recherche avancée .
Créer des déclarations de critères de recherche
Lorsque vous recherchez des enregistrements dans Case IQ, il existe des zones de texte et des options de critères de recherche courants que vous pouvez utiliser pour affiner vos résultats. Les fenêtres contextuelles de recherche d'enregistrements vous permettent de créer des énoncés de critères à l'aide d'une série de menus déroulants. Lorsque vous exécutez la recherche, seuls les enregistrements qui correspondent à vos critères, ou pour lesquels vos critères sont vrais, seront chargés dans les résultats de la recherche. Pour démontrer la fonctionnalité des critères de recherche, des captures d'écran de la fenêtre contextuelle « Recherche de dossier liés » seront utilisées dans cette section. Cependant, des options de critères de recherche similaires sont disponibles à plusieurs endroits, tels que la page Recherche avancée et la fenêtre contextuelle « Recherche de profil lié », où vous pouvez utiliser les mêmes étapes pour créer des critères de recherche.
Pour affiner votre recherche en fonction de détails d'enregistrement spécifiques, utilisez les champs de critères décrits ci-dessous. Chaque champ est étiqueté dans la capture d'écran suivante
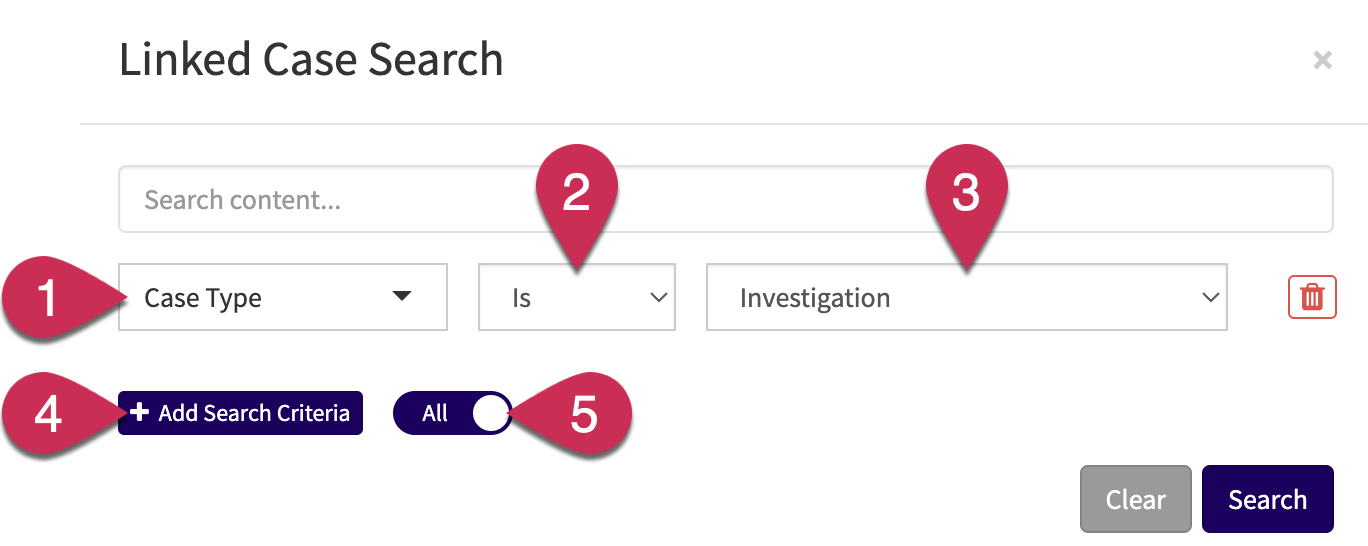
- « Champs de recherche… » : sélectionnez un champ d'enregistrement dans la liste déroulante.
- Opérateur : choisissez un opérateur pour l'instruction ou une expression logique indiquant au système comment rechercher les mots-clés ou les valeurs que vous saisirez dans la case suivante, par exemple "contient", "est" ou "n'est pas". Les options d'opérateur disponibles dans la liste déroulante dépendent du type de données du champ d'enregistrement choisi dans la liste déroulante « Champs de recherche… ». Voir le glossaire des opérateurs de critères pour une liste complète des opérateurs par champ.
- Rechercher des mots-clés ou des valeurs : saisissez ou sélectionnez une valeur à rechercher. La méthode de saisie du mot-clé ou de la valeur dépend du type de données du champ d'enregistrement choisi dans la liste déroulante « Champs de recherche… ». Par exemple, l'entrée est une zone de texte lorsque la liste déroulante « Champs de recherche… » est « Propriétaire du dossier ». Si vous choisissez « Confidentiel » dans la liste déroulante, la méthode de saisie deviendra les boutons radio « Oui » et « Non ».
- Ajouter des critères de recherche : cliquez sur le bouton Ajouter des critères de recherche pour créer une autre déclaration de critères et plusieurs filtres.
- Tout/Any : à l'aide du bouton Tout/Any, vous pouvez définir si l'enregistrement doit répondre à toutes ou à certaines des déclarations de votre liste. Voyez un exemple de la façon dont cette option affectera vos résultats de recherche dans le clip vidéo ci-dessous.
- En sélectionnant « Tous », les enregistrements doivent uniquement répondre à l'un de vos critères.
- Choisir « Tous » signifie que les enregistrements doivent répondre à tous les critères.
Lorsque vous avez fini de créer vos critères de recherche, cliquez sur le bouton Rechercher et examinez vos résultats de recherche.
Recherche de contenu dans des fichiers texte
Lors d'une recherche rapide ou avancée, Case IQ recherchera des mots-clés dans certains documents téléchargés dans l'application. Si un document peut être recherché dans Case IQ , il est appelé « contenu consultable ». Les documents qui répondent aux critères suivants pourront faire l'objet d'une recherche :
- Le fichier contient du texte, tel qu'un document Word, PDF ou .txt. Les images ou les extraits sonores ne sont pas des contenus consultables.
- La taille du fichier est inférieure au seuil défini pour votre application. Les fichiers pourront faire l'objet d'une recherche s'ils font moins de 15 Mo.
- Les fichiers resteront consultables pendant deux ans. Vous pourrez toujours rechercher et accéder à ces fichiers à partir de leur dossier ou de la grille des fichiers, mais leur contenu ne sera plus consultable.
- Le dossier contient moins de pièces jointes que le seuil de votre application. La limite est généralement de 1 000 fichiers.
Vous pouvez confirmer si le contenu d'un fichier téléchargé dans Case IQ est consultable sur la page Grille de fichiers. Une fois qu'un fichier a été téléchargé, le système indiquera si le contenu du document peut être recherché si une icône en forme de loupe ( ![]() ) est affiché sur la ligne.
) est affiché sur la ligne.