Modifier, désactiver ou configurer une notification système
Les administrateurs système peuvent gérer les notifications standard dans l'application à partir de la page Notifications système dans Paramètres. Sous l'onglet Système, sélectionnez « Notifications système » dans le menu de la page.
Vous pouvez afficher tous les types de notifications que l'application envoie automatiquement aux utilisateurs dans la grille Notifications système. Tous les types de notifications standards sont détaillés dans l'onglet « Liste des notifications système par défaut » de cet article. Pour afficher plus de détails ou apporter des modifications à une notification, cliquez sur une ligne de la grille Notifications système pour accéder à la page de notification. Cet article (1) décrit tous les champs de la page de notification, (2) explique comment modifier les messages de notification, (3) répertorie tous les champs que vous pouvez ajouter aux messages de notification et (4) fournit des exemples de mise à jour des notifications.
Afficher, modifier ou désactiver une notification
La page de chaque notification contient tous les détails et options de configuration pour le type de notification. Pour modifier les paramètres de notification, cliquez sur le bouton Modifier. La page de notification sera désormais en mode édition. Utilisez les zones de texte et les boutons radio pour mettre à jour les informations dans les champs du formulaire de la page de notification.
Consultez les instructions suivantes sur les champs de notification ci-dessous :
- Désactivé : par défaut, « Désactivé » sera défini sur « Non » pour toutes les notifications standard. Si vous souhaitez désactiver la notification pour tous les utilisateurs, sélectionnez « Oui ».
- Méthodes : sélectionnez la manière dont les utilisateurs doivent recevoir la notification. Si vous avez intégré un compte Twilio, vous pouvez sélectionner l'option « SMS » en plus de « Email ». Pour plus de détails sur la connexion de votre compte Twilio à Case IQ, consultez Intégration Twilio.
- Verrouillé : choisissez si les utilisateurs peuvent désactiver la notification sur leur profil utilisateur. Si vous définissez « Verrouillé » sur « Oui », ils ne pourront pas désactiver la notification. Par défaut, les notifications système ne sont pas verrouillées.
- Enregistrer dans la boîte de réception : choisissez si le message sera enregistré dans les boîtes de réception intégrées à l'application des destinataires, afin qu'ils puissent consulter la notification dans Case IQ ultérieurement. Cette option n'est pas recommandée pour les notifications contenant des informations sensibles, telles que le mot de passe d'un utilisateur.
- Langue : choisissez la langue pour laquelle vous souhaitez modifier le contenu de la notification. Le système enregistre le « objet », le « corps HTML » et le « corps du texte » séparément pour chaque langue, ce qui vous permet de modifier le contenu de la notification séparément pour chaque langue.
- Objet : la ligne d'objet de la notification. Le texte de ce champ sera utilisé comme ligne d'objet pour les notifications par courrier électronique et comme en-tête pour les notifications dans l'application. Voir plus de détails sur l'ajout de données de champ dans l'objet de la notification dans l'onglet « Configurer le contenu d'une notification » de cet article.
- Corps HTML : la version formatée du contenu de la notification. Le texte du corps HTML sera utilisé par les clients de messagerie modernes et pour les notifications dans l'application. Voir les détails sur la mise à jour de ce texte dans l'onglet « Configurer le contenu d'une notification » de cet article.
- Corps du texte : la version en texte brut du contenu de la notification. Si votre organisation utilise un client de messagerie plus ancien ou un client de messagerie doté de paramètres de sécurité élevés, le client de messagerie utilisera le contenu du corps du texte au lieu du corps HTML. Il est recommandé d'ajouter du contenu Text Body pour garantir que les clients de messagerie ne bloquent pas vos e-mails de notification avec leurs filtres anti-spam. Voir les détails sur la mise à jour de ce texte dans l'onglet « Configurer le contenu d'une notification » de cet article.
Cliquez sur le bouton Enregistrer pour appliquer vos modifications à la notification. Le clip vidéo ci-dessous montre comment désactiver une notification, ce qui empêchera son envoi aux utilisateurs.
Supprimer
Configurer le contenu d'une notification
Les notifications peuvent contenir deux types de texte :
- Texte statique qui sera le même à chaque fois que la notification sera envoyée aux utilisateurs. Dans la capture d'écran ci-dessous, le texte statique est surligné en violet.
- Texte d'espace réservé, appelé « balises », que Case IQ reconnaîtra et remplacera par des informations contextuelles lorsque la notification est générée. Les balises sont surlignées en rose dans la capture d'écran ci-dessous.
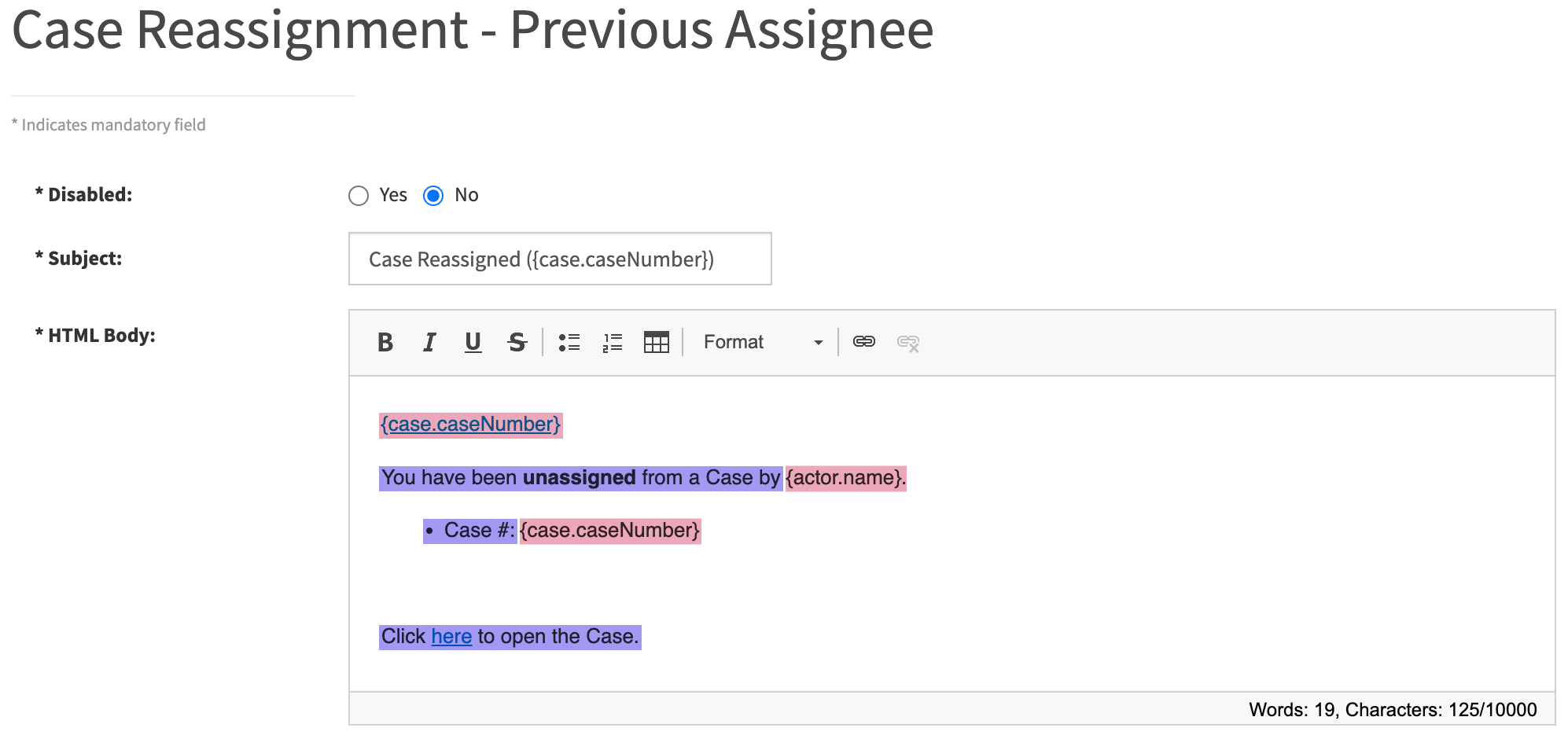
En incluant les deux types de texte, les messages de notification sont standardisés mais contiennent toujours des informations pertinentes, telles que la date, le numéro d'enregistrement ou l'action, lorsque la notification est envoyée à un utilisateur. Les administrateurs système peuvent mettre à jour les deux types de texte dans les champs Objet, Corps HTML et Corps du texte d'une notification.
Vous pouvez ajouter les balises du tableau suivant au contenu d'une notification. En plus des balises ci-dessous, vous pouvez inclure n'importe quel champ de dossier dans les notifications système. Consultez le glossaire des champs statiques pour connaître toutes les balises de nom de champ de dossier.
| Entité | Nom de domaine | Étiqueter |
|---|---|---|
| Dossier | Parti principal | {case.primaryPartyId__partyName} |
| E-mail |
Corps | {email.body} |
| Identifiant de courrier électronique |
{email.emailThreadId} |
|
| Identifiant du fil de discussion par e-mail |
{email.id} |
|
| Expéditeur | {email.senderName} | |
| Sujet | {email.subject} |
|
| Entité partagée avec un utilisateur externe | Type d'entité | {entityName} |
| URL de l'entité | {entityUrl} |
|
| Fichier partagé | ID de pièce jointe | {attachmentId} |
| ID de fichier | {id} |
|
| Nom de la pièce jointe | {fileName} |
|
| Destinataire E-mail | {email} |
|
| Date d'expiration |
{expiryDate} |
|
| Message de fichier partagé | {message} |
|
| Le code de vérification |
{expiryDate} |
|
| Système | Acteur | {actor.name} |
| Langue | {language} |
|
| URL de connexion | {loginUrl} |
|
| URL de base | {system.baseUrl} |
|
| Nom du client | {system.name} |
|
| Équipe |
Description de l'équipe | {team.id} |
| ID d'équipe |
{team.name} |
|
| Nom de l'équipe |
{Nom de l'équipe} |
|
| Tâche |
Assigné par | {todo.assignedBy__name} |
| Numéro de dossier | {todo.caseId__caseNumber} |
|
| Date d'échéance | {todo.due} |
|
| Rappel par e-mail | {todo.emailReminder} |
|
| ID de tâche | {todo.id} |
|
| Numéro de tâche | {todo.number} |
|
| Statut | {todo.status} |
|
| Taper | {todo.todoType} |
|
| Dépassement d'utilisation | Type de dépassement | {type} |
| Seuil d'avertissement | {warningThreshold} |
|
| Utilisateur | Code de confirmation | {code} |
| Jours jusqu'à la désactivation | {daysUntilDeactivation} |
|
| Jours jusqu'à l'expiration | {daysUntilExpiry} |
|
| Nom | {name} |
|
| Nouveau courriel | {newEmail} |
|
| Nouveau nom d'utilisateur | {newNick} |
|
| Courriel précedent | {originalEmail} |
|
| Mot de passe temporaire | {password} |
|
| Réinitialiser le lien | {resetLink} |
|
| Prénom | {user.firstName} |
|
| Nom d'utilisateur | {user.nick} |
Formater le corps HTML
Le formatage du texte que vous appliquez dans le corps HTML sera conservé dans le message de notification. Utilisez la barre d'outils de mise en forme du texte pour modifier le style de police, tel que la police grasse ou italique, les listes à puces ou numérotées, les tableaux, les titres et les hyperliens. L'exemple ci-dessous montre comment le texte formaté dans le corps HTML sera affiché dans le message de notification.
| Texte du champ du corps HTML | Exemple de message de notification |
|---|---|
|
Un nouvel e-mail entrant a été joint pour votre dossier {#case}{caseNumber}{/case}.
|
Un nouvel e-mail entrant a été joint pour votre dossier 2021-11-0004.
|
Ajouter un lien dans le corps HTML
Pour ajouter un lien cliquable dans une notification :
- Mettez en surbrillance le texte pour lequel vous souhaitez créer un lien dans le champ Corps HTML avec le curseur de votre souris et cliquez sur l'icône de lien dans les options de formatage du texte. Vous pouvez modifier un lien existant dans la notification en cliquant sur le texte du lien, puis en cliquant sur l'icône du lien.
- La fenêtre contextuelle Lien s'affichera, vous permettant ainsi de définir le type de lien et l'endroit où le lien dirigera les utilisateurs.
- Texte d'affichage : définissez le texte à inclure dans le message de notification sur lequel les utilisateurs peuvent cliquer pour accéder à votre lien. Si vous avez mis en surbrillance du texte dans votre message de notification avant de cliquer sur l'icône de lien, le texte que vous avez mis en surbrillance sera déjà dans le champ « Texte à afficher ».
- Type de lien : sélectionnez le type de page vers laquelle l'application doit diriger l'utilisateur lorsqu'il clique sur le lien parmi les options suivantes :
- « URL » : diriger l'utilisateur vers un site Web.
- « E-mail » : ouvrez un brouillon d'e-mail pour envoyer un message à une adresse e-mail. Le navigateur ouvrira le brouillon d'e-mail dans le client de messagerie par défaut de l'utilisateur.
- « Téléphone » : charge un numéro de téléphone dans l'application de service téléphonique par défaut de l'utilisateur.
- Après avoir sélectionné un « Type de lien », des champs supplémentaires s'afficheront pour saisir l'adresse du lien et plus de détails en fonction du type de lien. Les champs supplémentaires pour chaque sélection « Type de lien » sont répertoriés dans le tableau sous ces étapes.
- Lorsque vous avez rempli les champs supplémentaires, cliquez sur Ok pour enregistrer votre lien. Enregistrez vos modifications apportées au message de notification en cliquant sur le bouton Enregistrer du formulaire de notification.
| Type de lien sélectionné | Champs supplémentaires dans l'onglet Informations sur le lien |
|---|---|
| URL |
|
|
|
| Téléphone | Numéro de téléphone : saisissez le numéro de téléphone que l'appareil de l'utilisateur chargera en cliquant sur le lien. |
Liste des notifications système par défaut
| Nom | Sujet | Destinataire |
Message |
|---|---|---|---|
| Case Email Other Reply Notification | New Email for Case {case.caseNumber} |
Destinataire de l'e-mail qui n'est pas le propriétaire du dossier |
You have a new email for Case ({case.caseNumber}). * From: {email.senderName} * Subject: {email.subject} View or reply to this message in Case IQ. [{system.baseUrl}/email/{email.emailThreadId}?msg={email.id}] |
| Case Email Reply Notification |
Email attached to your case {case.caseNumber} has been replied to |
Propriétaire du dossier |
An Email attached to your Case ({case.caseNumber}) has been replied to. * From: {email.senderName} * Subject: {email.subject} Click here [{system.baseUrl}/email/{email.emailThreadId}?msg={email.id}] to view the Email. |
| Case Inbound Email Notification |
New Email received for your case {case.caseNumber} |
Propriétaire du dossier |
A new incoming Email has been attached to your Case ({case.caseNumber}) * From: {email.senderName} * Subject: {email.subject} Click here [{system.baseUrl}/email/{email.emailThreadId}?msg={email.id}] to view the Email. |
| Case Notification Investigative Team |
Investigative Team ({case.caseNumber}) |
Nouveau membre de l'équipe d'enquête |
{case.caseNumber} [{system.baseUrl}/case/{case.id}] You have been added to the Investigative team on a Case. * Case #: {case.caseNumber} Click here [{system.baseUrl}/case/{case.id}] to open the Case. |
| Case Reassignment From |
Case Reassigned ({case.caseNumber}) |
Utilisateur retiré du dossier |
{case.caseNumber} [{system.baseUrl}/case/{case.id}] You have been unassigned from a Case by {actor.name}. * Case #: {case.caseNumber} Click here [{system.baseUrl}/case/{case.id}] to open the Case. |
| Case Reassignment To |
Case Assigned ({case.caseNumber}) |
Utilisateur assigné au dossier |
{case.caseNumber} [{system.baseUrl}/case/{case.id}] You have been assigned a Case by {actor.name}. * Case #: {case.caseNumber} Click here [{system.baseUrl}/case/{case.id}] to open the Case. |
| Configuration Import Complete |
Configuration Import Completed{@gt key=errorCount value=0} With Errors{/gt} |
Utilisateur ayant initié une importation de configuration (voir Exportation et importation d'un fichier de configuration) |
A configuration import has been completed{@gt key=errorCount value=0} with {errorCount} {@eq key=errorCount value=1}error{:else}errors{/eq}{/gt}. {@gt key=errorCount value=0}Please see the Integration Log [{system.baseUrl}/settings/system/integration-log/{parentEventId}/{jobId}] for more details. {/gt} |
| Data Import Attachments Failed |
<p> Attachment Data Import failed. See the integration log for details. </p> |
Le destinataire de la notification d'erreur de l'importation de données (voir Ajouter ou modifier une importation de données) | Attachment Data Import failed. |
| Data Import Attachments Passed |
<p> Attachment Data Import Successful. See the integration log for details. </p> |
Le destinataire de la notification d'erreur de l'importation de données (voir Ajouter ou modifier une importation de données) | Attachment Data Import Successful. |
| Data Import Processed All Failed |
Data import failed |
Le destinataire de la notification d'erreur de l'importation de données (voir Ajouter ou modifier une importation de données) |
Data file could not be imported due to errors in the file's data. See the integration log for details. After updating the data file, reupload the file for import. |
| Data Import Processed Error |
Data Import Completed |
Le destinataire de la notification d'erreur de l'importation de données (voir Ajouter ou modifier une importation de données) |
Data file was imported{@gt key=errorCount value=0} with {errorCount} {@eq key=errorCount value=1}error{:else}errors{/eq}{/gt}. {@gt key=errorCount value=0} See the Integration Log [{system.baseUrl}/settings/system/integration-log/{parentEventId}/{jobId}] for details. {/gt} |
| Data Import Processed Success |
Data import Successful |
Le destinataire de la notification d'erreur de l'importation de données (voir Ajouter ou modifier une importation de données) | Data Import Successful |
| Data Import Validation |
Data file validation{@eq key=isValid value=1} failed{/eq} {@eq key=isValid value=0} successful{/eq} |
Le destinataire de la notification d'erreur de l'importation de données (voir Ajouter ou modifier une importation de données) |
{@eq key=isValid value=1} The data file did not pass validation and cannot be used to import data. See the Integration Log [{system.baseUrl}/settings/system/integration-log/{parentEventId}/{jobId}] for details. {/eq} {@eq key=isValid value=0} You can import data using this file you tested. {/eq} |
| External Password Expired |
Password Expired |
Utilisateur externe dont le mot de passe a expiré |
Hello, Your password has expired. To log in to your account, you can request a password reset [{system.baseUrl}/external/forgot-password{appData.userConfigQueryParams}]. |
| External Password Expiring |
Password Expiring Soon |
Utilisateur externe dont le mot de passe va bientôt expirer |
Hello, Your password will expire in {daysUntilExpiry} day(s). Please change your password before this time elapses. Click here [{system.baseUrl}/{changePasswordUrl}] to change your password. |
| External Password Generated |
New Password |
Utilisateur externe avec nouveau mot de passe |
A new password has been generated for you. This is a temporary system generated password which expires in {daysUntilExpiry} day(s). Please change your password after logging in. * Password: {password} If this is not you or there is an error with this information please delete this email and contact your system administrator. |
| External Password Reset Requested |
Password Reset Requested |
Utilisateur externe ayant demandé la réinitialisation de son mot de passe |
Hello, We received a request to reset the password associated with this email address. If you made this request, please follow the instructions below. If you did not request to have your password reset, you can safely ignore this email. Click the link below and use this code to confirm that you have requested a password reset: {code} {resetLink} [{resetLink}] If clicking the link doesn't work, you can copy and paste the link into your browser's address window, or retype it there. |
| External User Expiring |
Account Expiring Soon |
Utilisateur externe dont le compte expire bientôt |
Hello, Due to prolonged inactivity your account is going to be deactivated in {daysUntilDeactivation} day(s). Please login to the application before this time elapses. Click here [{system.baseUrl}/{loginUrl}] to login. |
| External Username Reminder |
Password Generated |
Utilisateur externe ayant créé un nouveau compte |
Hello, A new password has been generated for you. You will receive a follow-up email with your new password. * Email: {user.nick} * System: CaseIQ ({system.baseUrl}/external [{system.baseUrl}/external]) If this is not you or there is an error with this information please delete this email and contact your system administrator. Click here [{system.baseUrl}/{loginUrl}] to login. |
| Hotline Case Submission Notify Reporter |
We have received your case, {case.caseNumber} |
Utilisateur externe ayant créé un compte lors du signalement d'un dossier par l'intermédiaire d'une ligne d'assistance téléphonique. |
Thank you for using the hotline. This email is to confirm that we have received your case. You can access your case by logging in here [{system.baseUrl}/external/case/{case.id}]. |
| Hotline Password Generated |
New Password |
Utilisateur externe ayant créé un compte lors du signalement d'un dossier par l'intermédiaire d'une ligne d'assistance téléphonique. |
A new password has been generated for you. This is a temporary system generated password which expires in {daysUntilExpiry} day(s). Please change your password after logging in. * Password: {password} If this is not you or there is an error with this information please contact our support team via the support address below. |
| Language Added |
New Language Added |
Utilisateur ayant ajouté une nouvelle langue |
The {language} language is now available and translations are ready to be customized. Click here [{system.baseUrl}/settings/data/translations] to open the translations page and then select "{language}" from the "Language" filter to see the list of translations. |
| Language Error |
Problem Adding Language |
Utilisateur ayant tenté d'ajouter une nouvelle langue |
Oops, something happened while adding the {language} language. If it happens again, contact your administrator. |
| Notify Members Added To Team |
Team ({team.name}) |
Des utilisateurs ajoutés à l'équipe d'enquête |
{team.name} [{system.baseUrl}/settings/access/team/{team.id}] You have been added as a member to the following team. * Name: {team.name} * Description: {team.description} Click here [{system.baseUrl}/settings/access/team/{team.id}] to open the Team. |
| Notify Members Removed From Team |
Team ({team.name}) |
Des utilisateurs retirés de l'équipe d'enquête |
{team.name} [{system.baseUrl}/settings/access/team/{team.id}] Your membership for the following team has been removed. * Name: {team.name} * Description: {team.description} Click here [{system.baseUrl}/settings/access/team/{team.id}] to open the Team. |
| Notify the Case Owner about the Access Request |
{requestUser} has requested access to {caseNumber} |
Propriétaire du dossier |
You have a pending access request. * Case number: {caseNumber} * Requested by: {requestUser} * Reason for request: {?requestReason}{requestReason}{:else}None provided{/requestReason} Review Access Requests [{system.baseUrl}/case/{caseId}/team?tab=accessRequests] |
| Password Expired |
Password Expired |
Utilisateur dont le mot de passe a expiré |
Hello {user.firstName}, Your password has expired. Please contact your system administrator. If you have forgotten your password you can try to request a password reset here [{system.baseUrl}/forgot-password]. |
| Password Expiring |
Password Expiring Soon |
Utilisateur dont le mot de passe va bientôt expirer |
Hello {user.firstName}, Your password will expire in {daysUntilExpiry} day(s). Please change your password before this time elapses. Click here [{system.baseUrl}/change-password] to change your password. |
| Password Generated |
New Password |
Utilisateur avec un nouveau mot de passe |
A new password has been generated for you. This is a temporary system generated password which expires in {daysUntilExpiry} day(s). Please change your password after logging in. * Password: {password} If this is not you or there is an error with this information please delete this email and contact your system administrator. |
| Password Reset Requested |
Password Reset Requested |
Utilisateur ayant demandé la réinitialisation de son mot de passe |
Hello {user.firstName}, We received a request to reset the password associated with this email address. If you made this request, please follow the instructions below. If you did not request to have your password reset, you can safely ignore this email. Click the link below and use this code to confirm that you have requested a password reset: {code} {resetLink} [{resetLink}] If clicking the link doesn't work, you can copy and paste the link into your browser's address window, or retype it there. |
| Portal Case Submission Notify Reporter |
We have received your case, {case.caseNumber} |
Utilisateur du portail qui a créé un compte lors de la soumission d'un dossier |
Thank you for using the online portal. This email is to confirm that we have received your case. You can access your case by logging in here [{system.baseUrl}/external/case/{case.id}]. |
| Portal Case Update Notify Reporter |
Case Updated ({case.caseNumber}) |
Utilisateur du portail qui a soumis le dossier |
[{system.baseUrl}/external/case/{case.id}] Your case has been updated, click here [{system.baseUrl}/external/case/{case.id}] to view. |
| Portal Child Update Notify Reporter |
{entityName} Updated |
Utilisateur du portail qui a soumis le dossier |
A {entityName} has been updated, click here [{system.baseUrl}/{entityUrl}] to view. |
| Portal Note Added Notify Case Owner |
{entityName} Added |
Propriétaire du dossier |
A {entityName} has been added, click here [{system.baseUrl}/{entityUrl}] to view. |
| Portal Shared Child Notify Reporter |
{entityName} Shared |
Utilisateur du portail qui a soumis le dossier |
A {entityName} has been shared with you, click here [{system.baseUrl}/{entityUrl}] to view. |
| Portal System Option Change Notify Reporter |
Portal Deactivated: No Access to Case |
Utilisateurs du portail disposant d'un compte |
You can no longer access or receive updates on your cases, as the portal at {baseUrl}/portal has been reconfigured. Please contact the system administrator if you have any questions about this change. |
| Shared File Expiration Update |
File Share Expiration Notice |
Destinataires de fichiers partagés |
The expiration date for a link shared with you has been changed to {expiryDate}. You can access the link here [{system.baseUrl}/shared-link/{id}] You will receive a separate email with the verification code. |
| Shared File Link |
{subject} |
Destinataires de fichiers partagés |
{message} Access files here [{system.baseUrl}/shared-link/{id}], please note this link will expire on {expiryDate}. You will receive a separate email with the verification code. |
| Shared File Notify Case Owner |
Shared File has been Read | Propriétaire du dossier |
{caseNumber} [{system.baseUrl}/case/{caseId}] A file shared on your Case, {fileName}, has been read by {email}. Click here [{system.baseUrl}/file/{attachmentId}] to open the File. |
| Shared File Notify Investigative Team |
Shared File has been Read |
Membres de l'équipe d'enquête |
{caseNumber} [{system.baseUrl}/case/{caseId}] A file shared on Case #{caseNumber}, {fileName}, has been read by {email}. Click here [{system.baseUrl}/file/{attachmentId}] to open the File. |
| Shared File Verification Code |
Verification Code |
Destinataires de fichiers partagés |
Please enter this verification code in the file sharing portal: {verificationCode} Thank you, {system.name} |
| State Migration Complete |
Status Update Complete |
Utilisateur qui a migré le statut d'un workflow (voir Modifier, activer, désactiver ou supprimer un workflow : Modifier un workflow) |
All {entityName} statuses have been updated. |
| Todo Assign |
To-Do (#{todo.number}) assigned to you by {todo.assignedBy__name} |
Utilisateur assigné à une tâche |
{todo.caseId__caseNumber} [{system.baseUrl}/case/{case.id}] / {todo.number} [{system.baseUrl}/to-do/{todo.id}] {todo.assignedBy__name} has assigned you a To-Do of type {todo.todoType}. * Case #: {todo.caseId__caseNumber} * To-Do #: {todo.number} * To-Do Type: {todo.todoType} * Status: {todo.status} * Due Date: {todo.due} Click here [{system.baseUrl}/to-do/{todo.id}] to open the To-Do item in Case IQ. |
| Todo Reminder |
Reminder: To-Do (#{todo.number}) is due {todo.due} |
Utilisateur assigné à une tâche |
{todo.caseId__caseNumber} [{system.baseUrl}/case/{case.id}] / {todo.number} [{system.baseUrl}/to-do/{todo.id}] This is a reminder that an upcoming To-Do is due in {todo.emailReminder} day(s). * Case #: {todo.caseId__caseNumber} * To-Do #: {todo.number} * To-Do Type: {todo.todoType} * Status: {todo.status} * Due Date: {todo.due} Click here [{system.baseUrl}/to-do/{todo.id}] to open the To-Do item. |
| Usage Overage |
You have exceeded your {type} allowance |
Utilisateurs autorisés à consulter la page Tableau de bord de l'utilisation (voir Surveiller le tableau de bord de l'utilisation des utilisateurs et du stockage) |
You have exceeded your {type} allowance. Please click here [{system.baseUrl}/settings/system/usage-dashboard] to see details. |
| Usage Threshold |
You have reached {warningThreshold}% of your {type} allowance |
Utilisateurs autorisés à consulter la page Tableau de bord de l'utilisation (voir Surveiller le tableau de bord de l'utilisation des utilisateurs et du stockage) |
You have reached {warningThreshold}% of your {type} allowance. Please click here [{system.baseUrl}/settings/system/usage-dashboard] to see details |
| User Email Changed |
Email Changed |
Utilisateur dont l'adresse électronique a été modifiée |
Hello {user.firstName}, Your Email has been changed by {actor.name} * New Email: {newEmail} * Original Email: {originalEmail} If this is not you or there is an error with this information please contact your system administrator. Click here [{system.baseUrl}/login] to login. |
| User Expiring |
Account Expiring Soon |
Utilisateur dont le compte va bientôt expirer |
Hello {name}, Due to prolonged inactivity your account is going to be deactivated in {daysUntilDeactivation} day(s). Please login to the application before this time elapses. Click here [{system.baseUrl}/{loginUrl}] to login. |
| Username Changed |
Username Changed |
Utilisateur dont le nom d'utilisateur a été modifié |
Hello {user.firstName}, Your Username has been changed by {actor.name} * Username: {newNick} If this is not you or there is an error with this information please delete this email and contact your system administrator. Click here [{system.baseUrl}/login] to login. |
| Username Reminder |
Password Generated |
Utilisateur avec un nouveau mot de passe |
Hello {user.firstName}, A new password has been generated for you. You will receive a follow-up email with your new password. * Username: {user.nick} * System: Case IQ ({system.baseUrl} [{system.baseUrl}]) If this is not you or there is an error with this information please delete this email and contact your system administrator. Click here [{system.baseUrl}/login] to login. |
Exemples
Exemple 1 : ajout d'une balise de dossier à une notification
La notification « Réaffectation de dossier - Nouveau destinataire » sera utilisée pour démontrer comment ajouter une balise de nom de champ, le champ « Type de cas », à la ligne d'objet d'une notification de cas.
- Cliquez sur le bouton Modifier sur la page de notification.
- Entrez la balise dans le « Sujet ». Dans cet exemple, la balise du « Type de dossier » est « {caseType} ».
- Cliquez sur Enregistrer. Désormais, le système inclura le « Type de cas » dans chaque ligne d'objet de notification.
Exemple 2 : ajout d'une balise e-mail à une notification
Dans cet exemple, la notification « L'e-mail joint au dossier a reçu une réponse » sera mise à jour pour combiner le corps du texte de l'enregistrement d'e-mail concerné dans le contenu de la notification à l'aide d'une balise de nom de champ.
- Cliquez sur le bouton Modifier sur la page de notification.
- Entrez la balise dans le « Corps HTML ». Dans cet exemple, la balise du champ « Corps » de l'e-mail est « {email.body} ».
- Cliquez sur Enregistrer. Le système ajoutera désormais le corps de l'e-mail des cas joints dans le contenu de la notification.
Supprimer