Créer un tableau de bord
Un tableau de bord est un conteneur de rapports et d'autres éléments visuels, tels que des tableaux ou des graphiques, permettant de fournir un résumé des mesures en un coup d'œil rapide. Les tableaux de bord sont généralement affichés sur la page d'accueil Yellowfin, qui est votre page de destination personnelle lorsque vous vous connectez à Yellowfin à partir de Case IQ. Lorsque vous vous connectez à Yellowfin pour la première fois, votre tableau de bord sera probablement vide, comme le montre la capture d'écran ci-dessous. Vous pouvez ajouter des tableaux de bord existants, créés par d'autres utilisateurs, à votre liste de tableaux de bord ou créer votre propre tableau de bord. Vous ne pouvez ajouter un tableau de bord que si votre application dispose de rapports en mode actif, ce qui signifie qu'il ne s'agit pas de brouillons.

Créer un tableau de bord
Pour créer votre propre tableau de bord dans Yellowfin :
- Cliquez sur le bouton Plus sur la page de destination et cliquez sur Tableau de bord.
- Entrez un nom pour le tableau de bord. Vous pouvez également choisir un modèle de mise en page et un ensemble de données par défaut si votre entreprise en possède plusieurs.
- Cliquez sur le bouton Créer. Le Dashboard Builder sera chargé.
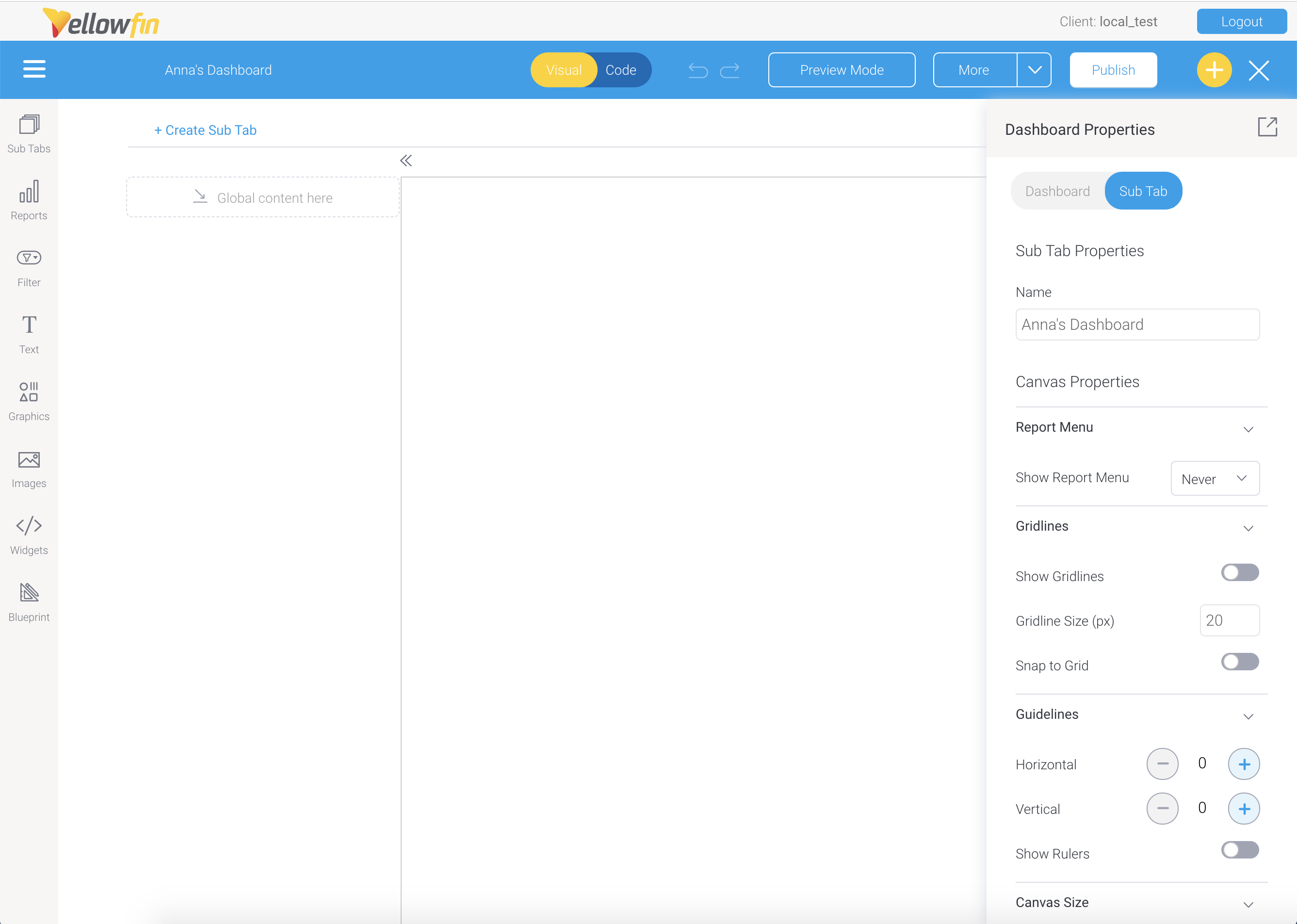
- Dans la barre latérale, vous pouvez cliquer sur l'un des types d'éléments de tableau de bord suivants pour le glisser-déposer dans la présentation de votre tableau de bord.
- Sous-onglets : organisez les rapports en sous-onglets par thème pour faciliter la gestion du contenu et une analyse efficace des données.
- Rapports : recherchez dans une liste de tous les rapports disponibles sur la page Parcourir pour les ajouter à un onglet du tableau de bord.
- Lorsque vous ajoutez un rapport à un onglet du tableau de bord, vous ajoutez l'URL du rapport. Le rapport lui-même restera sur la page Parcourir le rapport. Lorsqu'un utilisateur exécute un rapport sur un tableau de bord, Yellowfin utilise l'URL du rapport pour exécuter le rapport réel sur la page Parcourir.
- Filtres : ajoutez un filtre de données afin que les utilisateurs puissent saisir des valeurs pour restreindre la portée du rapport. Vous pouvez ajouter des filtres pour :
- Un rapport individuel sur un onglet de tableau de bord.
- L'intégralité de l'onglet du tableau de bord comme filtre universel. Avant d'ajouter un filtre universel, assurez-vous que tous les rapports de l'onglet du tableau de bord disposent d'au moins un filtre d'invite utilisateur commun, que vous pouvez utiliser pour lier tous les rapports. Un utilisateur n'aura besoin de saisir qu'un seul ensemble de valeurs sur le filtre universel lorsqu'il consultera le tableau de bord, qui sera alimenté via les rapports liés.
- Widgets : consultez les widgets supplémentaires disponibles pour votre application Yellowfin.
- Si vous devez supprimer un rapport ou un autre élément de tableau de bord de votre tableau de bord, cliquez sur l'élément de tableau de bord. Quatre icônes apparaîtront autour du rapport, étiquetées dans la capture d'écran et décrites ci-dessous :
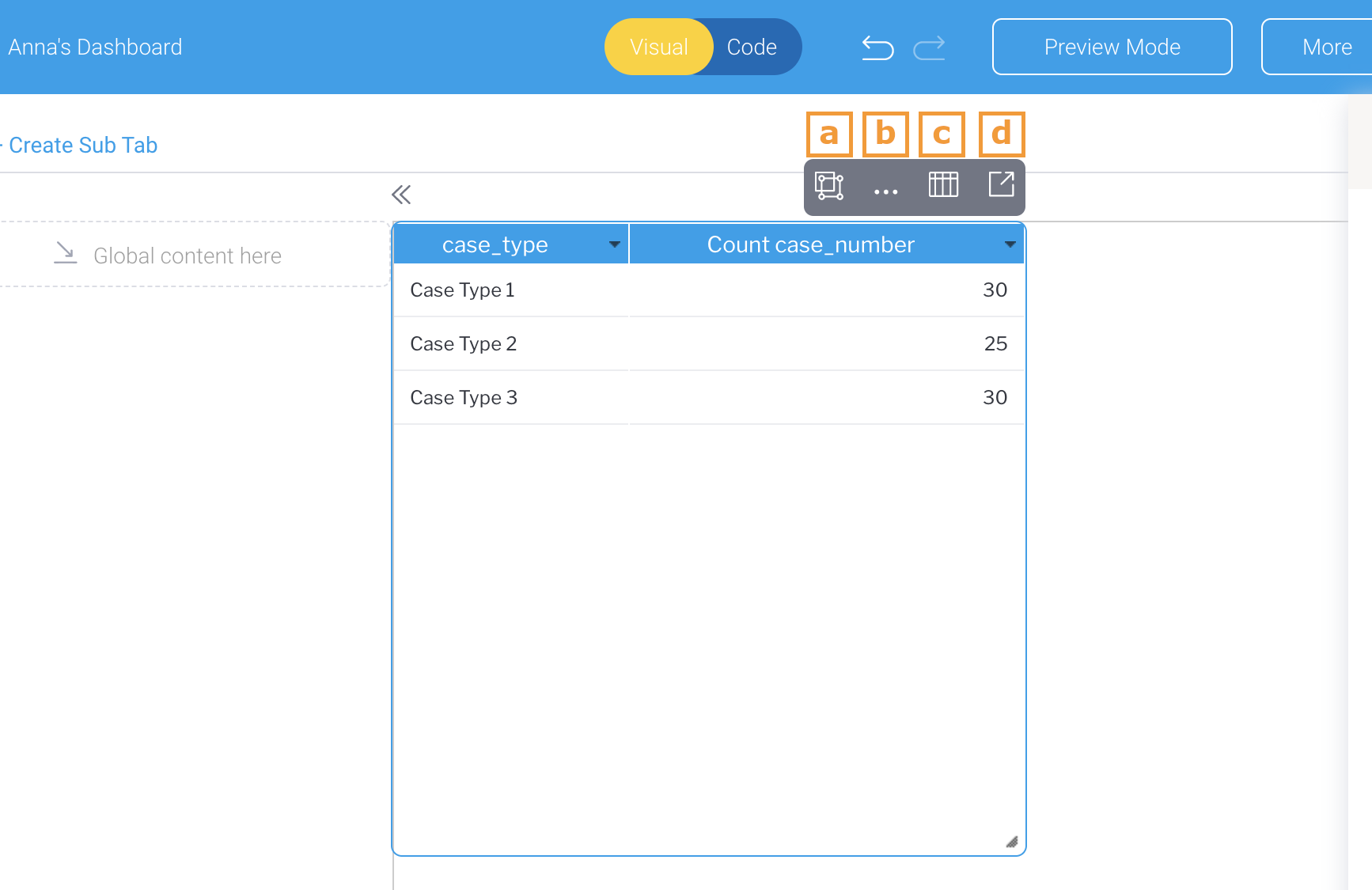
- Bouton Options : inclut des options pour copier, coller, créer des branches, modifier, aligner, dupliquer, organiser et supprimer le rapport. En sélectionnant « Modifier », vous accéderez à la page complète du rapport.
- Bouton Plus d'options : inclut les options d'exportation, de partage et d'informations.
- Option Vue du rapport : basculer entre l'affichage du tableau et du graphique du rapport, le cas échéant.
- Bouton Ouvrir : charger le rapport complet.
- Lorsque vous avez terminé la configuration de votre tableau de bord, cliquez sur le bouton Publier pour enregistrer et activer l'onglet du tableau de bord. Dans la fenêtre contextuelle Enregistrer le tableau de bord, vous pouvez modifier le nom du tableau de bord, ajouter une description, ajouter des balises de recherche par mot clé et définir qui peut accéder au tableau de bord. Vous pouvez enregistrer le tableau de bord dans l'un des modes d'accès suivants :
- Public : l'onglet du tableau de bord sera accessible à tous les utilisateurs de votre application Yellowfin, ce qui signifie que d'autres utilisateurs pourront ajouter votre tableau de bord à leur liste.
- Privé : l'onglet du tableau de bord ne sera visible et accessible que par vous, en tant que créateur du tableau de bord, et par les utilisateurs que vous spécifiez dans l'onglet Accès utilisateur du tableau de bord. L'onglet Accès utilisateur s'affichera lorsque vous enregistrerez l'onglet du tableau de bord en mode privé.
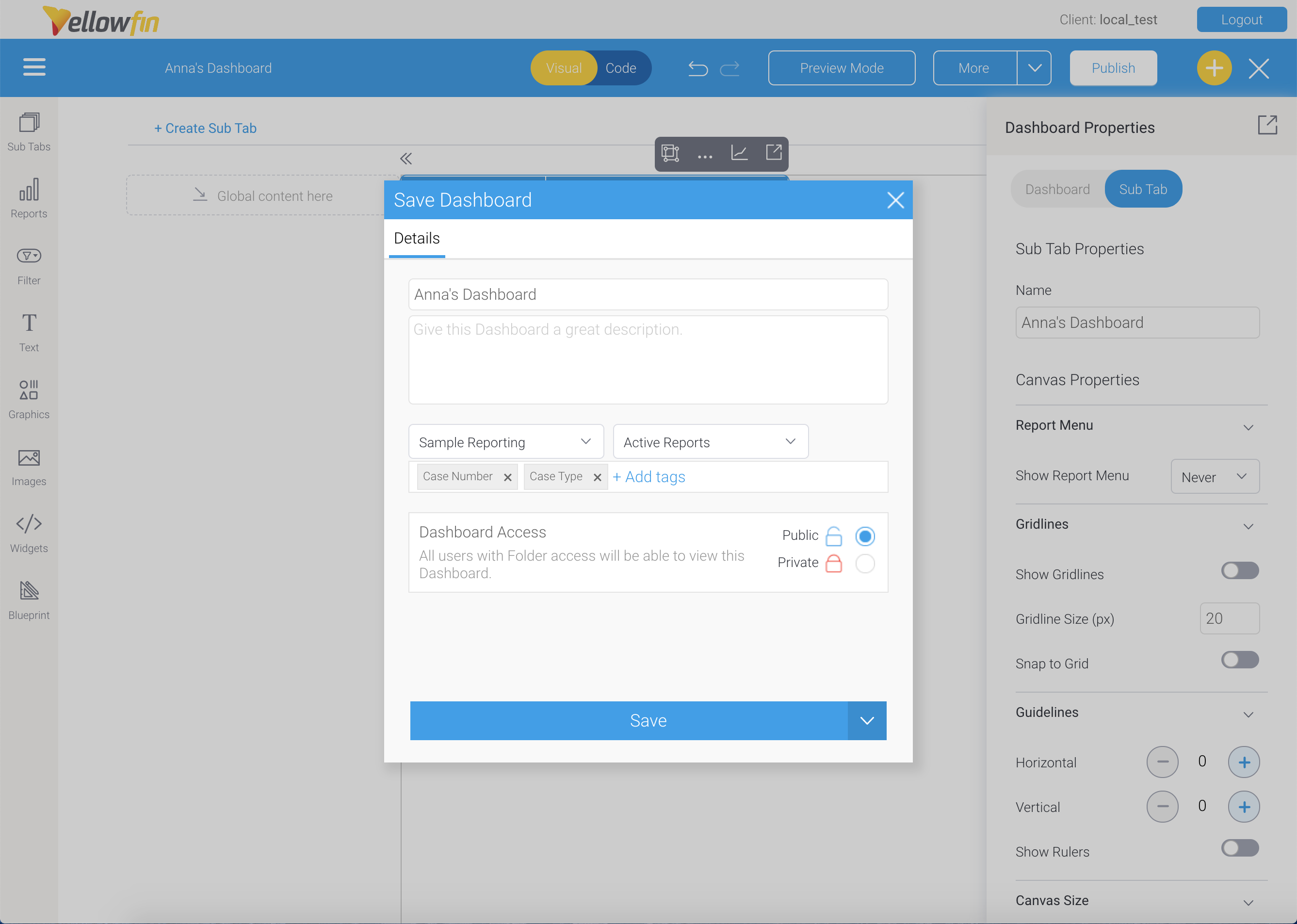
- Après avoir enregistré le tableau de bord, vous pouvez utiliser le bouton Partager en haut à droite de l'onglet du tableau de bord pour partager l'URL du tableau de bord avec d'autres utilisateurs Yellowfin. Les onglets du tableau de bord ne sont pas partagés par e-mail, les destinataires doivent donc pouvoir se connecter à votre application Yellowfin pour voir l'onglet du tableau de bord partagé sur leur page de destination personnelle Yellowfin.
- Tout comme les rapports, les onglets du tableau de bord sont stockés sur la page Parcourir. Lorsque vous partagez un onglet de tableau de bord, vous partagez l'URL du tableau de bord. Yellowfin utilisera l'URL du tableau de bord pour exécuter les rapports du tableau de bord sur la page Parcourir.
Ajoutez un tableau de bord à votre liste « Mon tableau de bord »
Si vous souhaitez voir les onglets du tableau de bord actuellement affichés sur votre page de destination personnelle, ouvrez la barre latérale du menu et cliquez sur « Mes tableaux de bord ». Vous pouvez également consulter les tableaux de bord existants créés par d'autres utilisateurs de votre application Yellowfin en ouvrant la barre latérale du menu, en développant la section Parcourir, puis en sélectionnant « Tableaux de bord ». Tous les tableaux de bord publics de votre application Yellowfin seront enregistrés dans la section Tableau de bord de la page Parcourir.
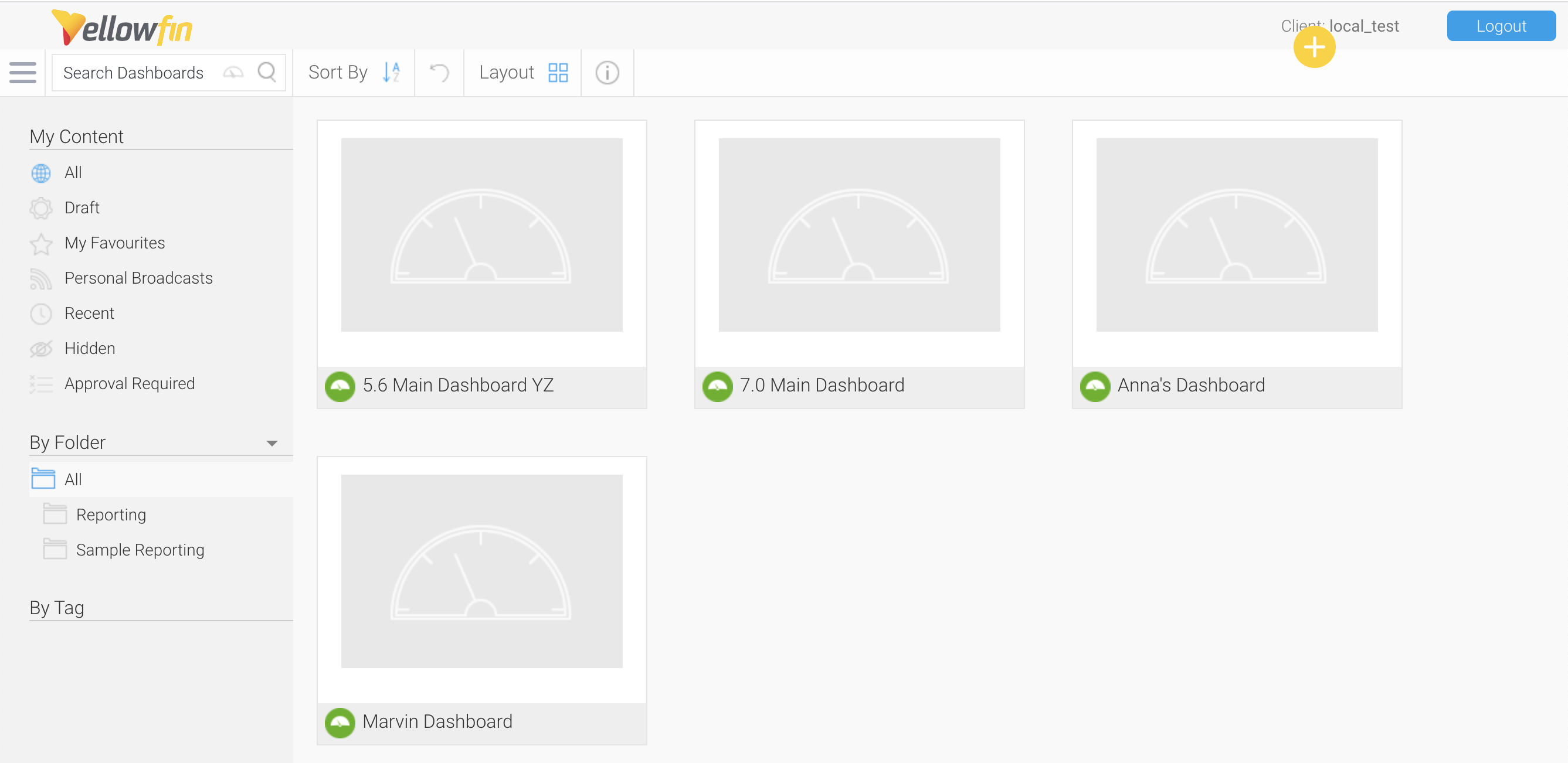
Pour ajouter l'un des onglets du tableau de bord à votre page d'accueil, passez la souris sur la vignette du tableau de bord et cliquez sur l'icône de menu. Dans le menu, cliquez sur « Ajouter au tableau de bord ».
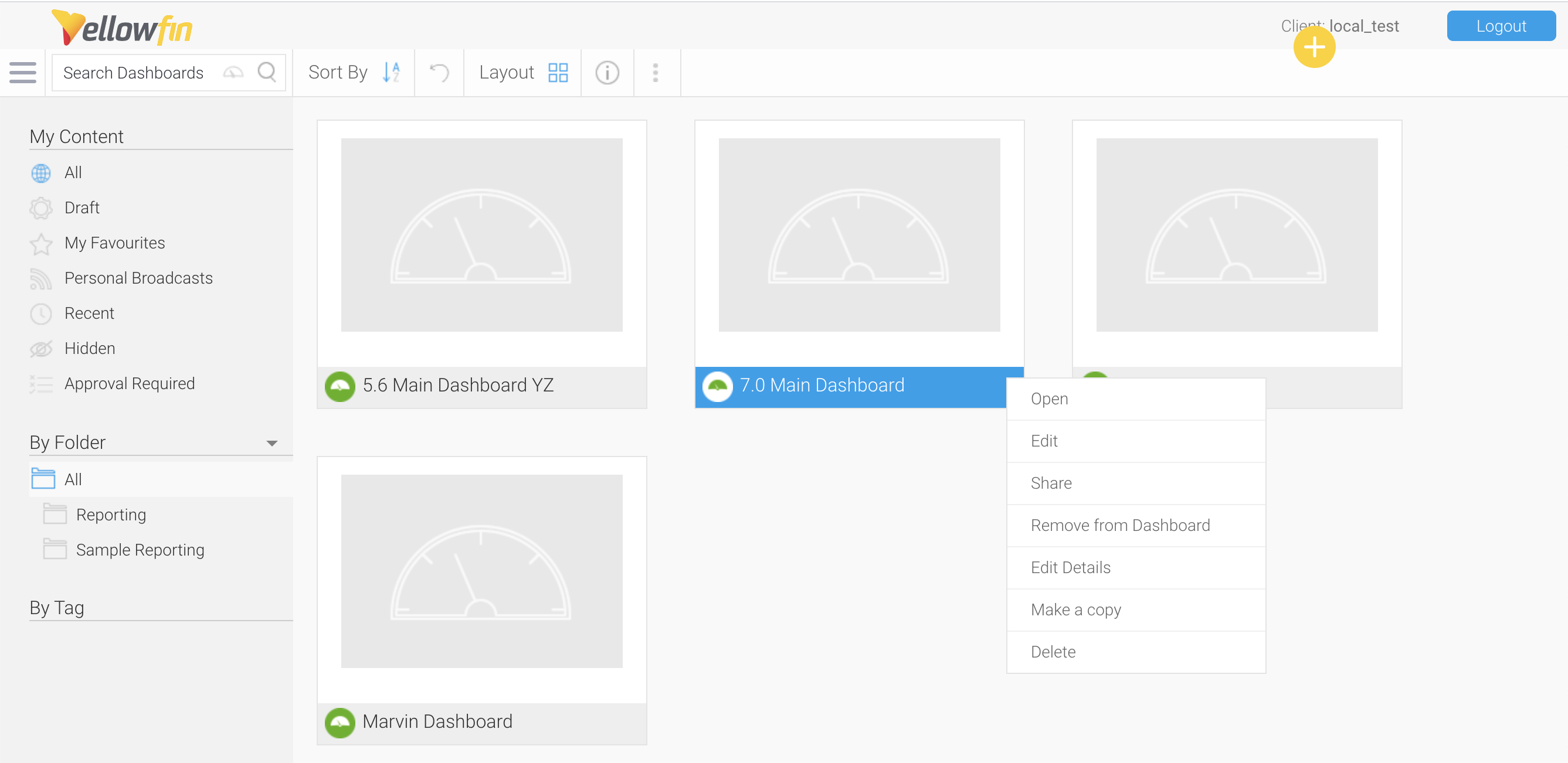
Supprimer un tableau de bord de votre liste « Mon tableau de bord »
Pour supprimer un onglet de tableau de bord de votre page de destination :
- Sélectionnez l'onglet du tableau de bord.
- Cliquez sur la flèche vers le bas à côté du nom de l'onglet du tableau de bord.
- Dans ce menu, vous pouvez sélectionner Supprimer ou Supprimer.
- Supprimer : supprimez l'URL du tableau de bord de votre page de destination personnelle. L'onglet du tableau de bord sera toujours stocké sur la page Parcourir afin de pouvoir être réutilisé ultérieurement.
- Supprimer : supprimez l'URL du tableau de bord de votre page de destination personnelle et supprimez définitivement l'onglet du tableau de bord stocké sur la page Parcourir. Si vous supprimez un onglet de tableau de bord, il ne peut pas être réutilisé ou récupéré.
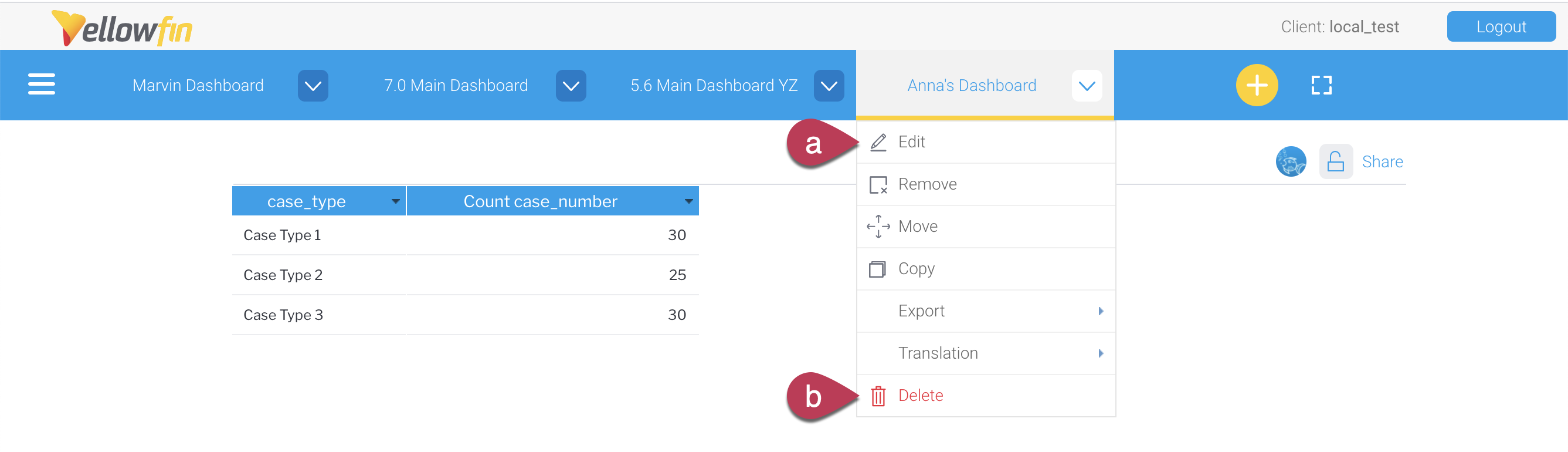
Vous pouvez également voir plus d'options de tableau de bord dans le menu de l'onglet du tableau de bord, vous verrez des options pour modifier, déplacer, copier, exporter et traduire un onglet de tableau de bord. L'utilisation de l'option « Exporter » est particulièrement pratique, car vous pouvez facilement télécharger un fichier contenant plusieurs rapports.