Ajouter, modifier ou supprimer une option de paquet
Un paquet est un ensemble de modèles (voir Créer et télécharger un modèle de document) configurés par les administrateurs système que Case IQ utilisera pour générer et combiner plusieurs documents en un seul PDF. Si un utilisateur ajoute un fichier de type « Paquet » pour un dossier, l'application utilisera simultanément tous les formats de fichiers modèles pour fusionner les informations du dossier dans le contenu du modèle, puis rassemblera tous les documents fusionnés dans un seul fichier.
Vous pouvez utiliser des paquets pour résumer toute la documentation du dossier dans un seul fichier. Lors de la configuration d'un paquet, l'administrateur système peut choisir d'inclure les fichiers joints du dossier dans les documents du paquet.
Pour gérer les options de paquets, accédez à l'onglet Données dans Paramètres et sélectionnez « Paquets » dans le menu de la page. Cet article explique comment ajouter, modifier et supprimer des options de paquets dans l'application. Pour générer des fichiers de paquets pour un dossier, voir Ajouter un fichier.

Ajouter un paquet
Cliquez sur le bouton Ajouter un paquet sur la page Paquets et consultez les instructions suivantes pour remplir le formulaire Nouveau paquet.
- Nom du paquet : saisissez un nom pour le paquet. Le nom sera affiché dans la liste déroulante « Paquet » sur le formulaire Nouveau fichier lors du choix de l'option de paquet à générer pour le dossier.
- Appliquer la numérotation des pages : cochez la case pour vous assurer que le système ajoute des numéros de page au paquet PDF.
- Générer une table des matières (ToC) : cochez pour ajouter une table des matières avant les documents pour faciliter la navigation dans le paquet PDF. Si vous cochez la case, le champ « Modèle ToC » s'affichera.
- Modèle ToC : choisissez comment structurer la table des matières dans le document du paquet.
- La ToC « par défaut » comprend chaque nom de modèle du document et le numéro de page sur laquelle commence le contenu. Voir un exemple dans la capture d'écran ci-dessous.
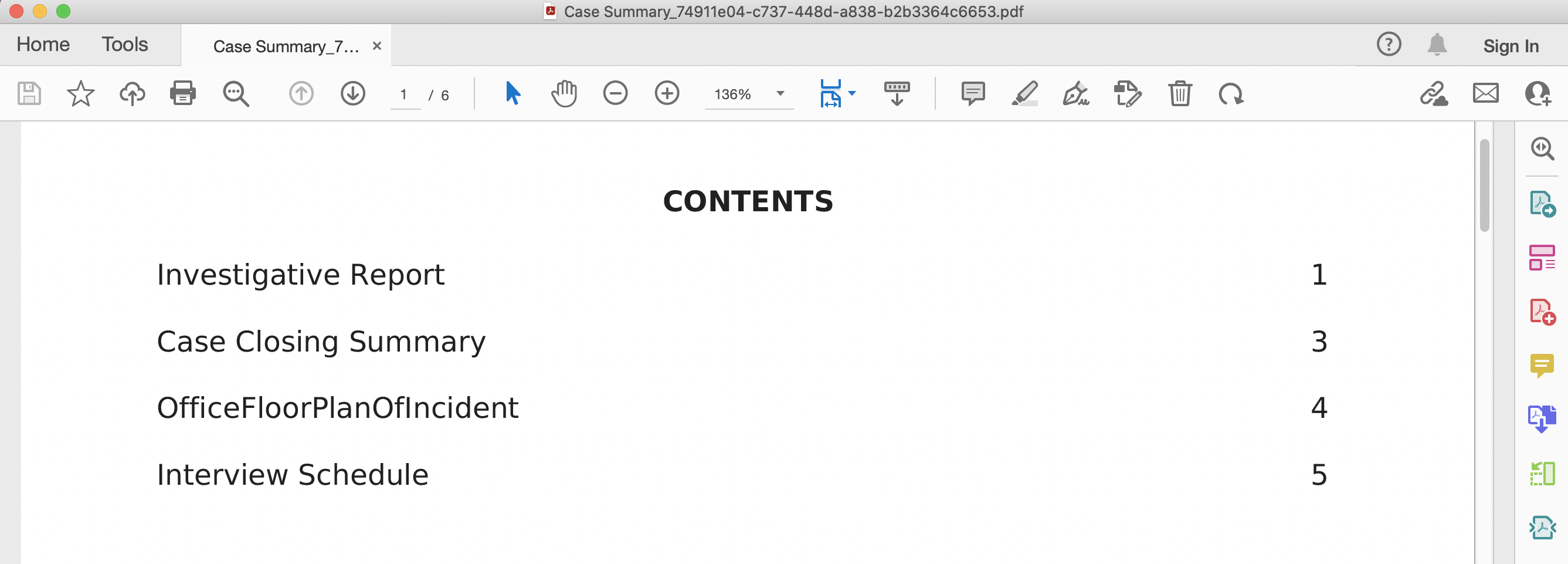
- Si vous sélectionnez « Personnalisé », vous pouvez télécharger un document Word du modèle que vous souhaitez que Case IQ utilise pour générer la ToC. Consultez les détails dans la section Créer un modèle de table des matières de cet article ci-dessous.
- La ToC « par défaut » comprend chaque nom de modèle du document et le numéro de page sur laquelle commence le contenu. Voir un exemple dans la capture d'écran ci-dessous.
- Inclure les fichiers joints au dossier : vous pouvez choisir d'inclure tous les enregistrements de fichiers du dossier, permettre aux utilisateurs de sélectionner manuellement les fichiers à inclure lors de la génération du paquet ou d'exclure tous les enregistrements de fichiers du paquet. Chaque fichier image sera en orientation paysage et s'étendra sur toute la longueur de la page PDF lorsque le paquet est généré.
- Méthode de génération de document : choisissez si le système doit fusionner les dernières informations sur le dossier ou utiliser un document généré précédemment pour le modèle en sélectionnant l'une des options suivantes.
- Toujours nouveau : lors de la génération du paquet, le système fusionnera chaque modèle de document en utilisant les informations du dossier actuel.
- Le plus récent : le système inclura le document généré le plus récemment pour chaque modèle du paquet. Si un modèle n'a pas encore été utilisé pour générer un document pour le dossier, le système créera un document avec le modèle en utilisant les informations actuelles du dossier à mettre dans le paquet.
- Le plus récent au cours des 3 derniers jours : incluez le dernier document créé au cours des 3 derniers jours pour chaque modèle du paquet. Si un modèle n'a pas encore été utilisé pour générer un document pour le dossier ou n'a pas été utilisé au cours des 3 derniers jours, le système créera un document avec le modèle en utilisant les informations actuelles du dossier à mettre dans le paquet.
- Uniquement le plus récent : inclut le dernier document créé pour chaque modèle dans le paquet. Case IQ ne générera pas de document pour les modèles qui n'ont pas encore été utilisés pour le dossier.
Dans la section Nouveau modèle du formulaire Nouveau paquet, vous pouvez sélectionner les modèles que vous souhaitez inclure dans le PDF du paquet. Consultez les étapes pour remplir le formulaire de nouveau modèle ci-dessous.
- Cliquez sur le bouton « + »pour charger le formulaire Nouveau modèle, qui contient les champs suivants.
- Paramètres régionaux : si votre application prend en charge plusieurs langues, choisissez la langue appropriée du modèle.
- Ordre : saisissez une valeur numérique pour indiquer où le modèle doit être placé dans le document.
- Modèle : choisissez le modèle du type de document pour inclure le paquet. Vous ne pourrez sélectionner que les modèles déjà téléchargés dans Case IQ.
- Cliquez sur le bouton Enregistrer dans la section Nouveau modèle.
- Répétez ces étapes pour ajouter d'autres modèles dans le paquet.
Finalisez votre paquet en cliquant sur le bouton Enregistrer en haut du formulaire Nouveau paquet. Les utilisateurs pourront désormais sélectionner l'option paquet sur le formulaire Nouveau fichier pour créer un PDF de tous les modèles de documents pour le dossier. Consultez l’article Ajouter un fichier pour plus de détails sur la création de fichiers de paquets pour les dossiers.
Créer un modèle de table des matières
Semblable à la création d'un modèle de document à télécharger dans Case IQ (voir Créer et télécharger un modèle de document), vous pouvez utiliser des balises comme espaces réservés où l'application remplira les informations lorsque le paquet est généré. Lorsque le formatage est appliqué aux balises dans un fichier modèle de ToC, le formatage est conservé dans la ToC générée.
Vous pouvez utiliser les balises suivantes pour créer votre ToC personnalisée :
- {titre} : le nom d'un document. Lorsqu'il est utilisé sans boucle, le champ « Nom du paquet » sera renseigné à la place de {title}. Lorsqu'ils sont utilisés avec une boucle {#chapters} et {/chapters}, les champs « Nom du modèle » et les noms de fichiers du dossier seront fusionnés à la place.
- {#chapters} et {/chapters} : une boucle pour indiquer au système d'extraire les informations d'enregistrement du modèle et du fichier.
- {pageNum} : le système renseignera le numéro de page où commence le contenu pertinent dans le document du paquet.
Consultez deux exemples de modèles de ToC ci-dessous, que vous pouvez utiliser pour commencer à créer votre propre ToC personnalisée.
Modifier une option de paquet
Les administrateurs système peuvent mettre à jour les paquets à partir de la page des paquets. Vos modifications apportées à l'option de paquet n'affecteront que les paquets générés après vos mises à jour, mais n'auront pas d'impact sur les documents de paquet déjà générés.
- Cliquez sur le bouton Modifier. La page du paquet sera désormais en mode édition, vous pourrez donc utiliser les zones de texte, les listes de sélection, les boutons radio et d'autres options de saisie de données pour mettre à jour les détails du paquet, c'est-à-dire toutes les informations au-dessus de la section Modèle.
- Complétez vos modifications dans les détails du paquet et cliquez sur le bouton Enregistrer pour soumettre vos modifications.
- Pour gérer les modèles du paquet, cliquez sur une ligne de la grille Modèles, puis cliquez sur le bouton Modifier et mettez à jour l'un des champs du modèle. Cliquez sur le bouton Enregistrer dans la section Modèles pour enregistrer vos modifications.
- Ajoutez un nouveau modèle au paquet en cliquant sur le bouton « + » dans la grille Modèles. Consultez la section « Ajouter un paquet » dans cet article pour plus de détails sur la façon de remplir le formulaire Nouveau modèle.
- Supprimez un modèle du paquet en cliquant sur le bouton Supprimer dans la section Modèles.
Supprimer une option de paquet
Si vous devez supprimer définitivement une option de paquet, vous pouvez la supprimer de la page Paquets ou directement de la page Paquet.
Si vous n'avez besoin de supprimer qu'une seule option de paquet, accédez à la page du paquet. Cliquez sur le bouton Options ( ), puis sélectionnez l'option « Supprimer ».
), puis sélectionnez l'option « Supprimer ».
Vous pouvez également supprimer plusieurs options de paquets de la grille Paquets. Cochez la case de chaque ligne que vous souhaitez supprimer, puis cliquez sur le bouton Supprimer au-dessus de la grille.