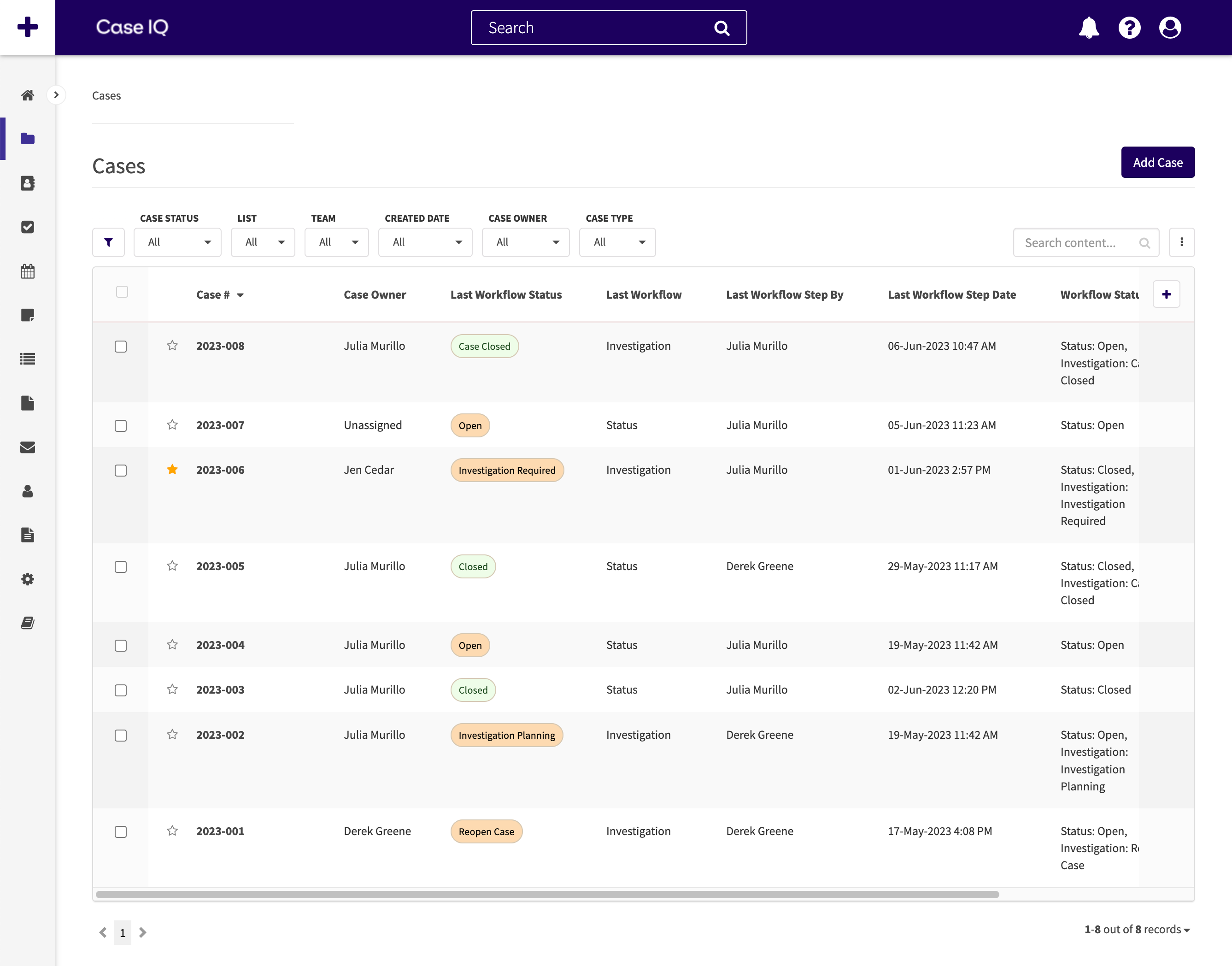Présentation des flux de travail
La fonctionnalité de flux de travail permet à votre administrateur système de créer un processus de gestion de dossier automatisé dans l'application pour guider les utilisateurs généraux à travers les étapes de clôture d'un dossier (lire Faire progresser un flux de travail vers l'étape suivante). Par exemple, l'administrateur système peut créer un flux de travail d'enquête pour une équipe spécifique de votre entreprise. Vous pouvez uniquement créer des flux de travail pour les enregistrements de dossier dans Case IQ. Les administrateurs système peuvent lire Ajouter un flux de travail pour plus de détails sur la création de flux de travail et la page Un flux de travail pour apprendre à gérer les flux de travail pour leur application.
Une fois qu'un dossier est créé, vous verrez une chronologie du flux de travail sous le numéro du dossier, indiquant que le flux de travail est applicable au dossier. S'il existe plusieurs flux de travail applicables au dossier, les délais seront affichés par ordre chronologique. L'historique du dossier à travers chaque flux de travail sera affiché sur la chronologie, même si le flux de travail est fermé puis rouvert pour le dossier. Pour réduire la section des chronologies du flux de travail, cliquez sur la flèche pointant vers le haut située sous les chronologies.
Le point à côté d'un flux de travail indique l'état du flux de travail. S'il y a des étapes en attente à terminer pour le flux de travail du dossier, le point sera orange. Le point sera vert lorsqu'un flux de travail est terminé.
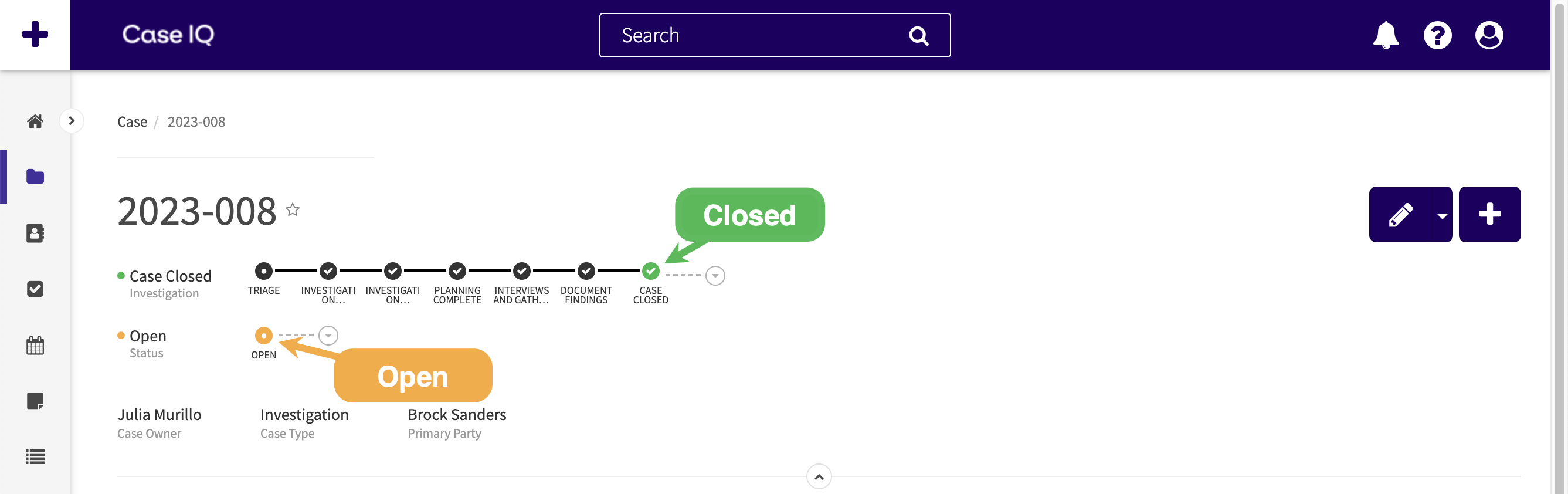
Vous pouvez gérer plusieurs processus distincts dans Case IQ en utilisant des filtres de flux de travail, en définissant les types de dossier qui doivent suivre un flux de travail spécifique (lire Ajouter un flux de travail). Les flux de travail seront appliqués aux dossiers en fonction des critères que vous avez définis. Vous pouvez définir des critères de filtrage pour n'importe quel champ de dossier, tels que « Type de dossier », « Pays » et « Département ».
Case IQ stockera un enregistrement de toutes les actions liées à un flux de travail dans l'historique du flux de travail du dossier (lire Historique du flux de travail). Vous pouvez également vérifier les dernières étapes du flux de travail pour tous les dossiers dans la grille Requêtes. Si vous ne voyez pas les données du flux de travail dans la grille Requêtes, cliquez sur le bouton « + », où vous pouvez sélectionner l'une des colonnes suivantes : « Dernier flux de travail », « Statut du dernier flux de travail », « Dernière étape du flux de travail », « Dernier flux de travail Date de l'étape », « Raison de la dernière étape du flux de travail » et « Statuts du flux de travail ». La colonne « Statuts des flux de travails » affichera l'état actuel de tous les dossiers applicables, même s'il existe plusieurs flux de travails applicables.